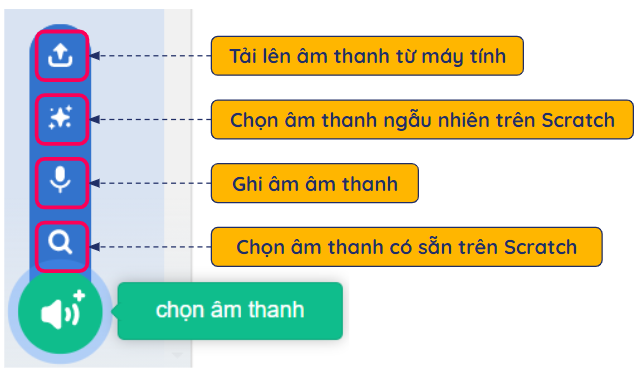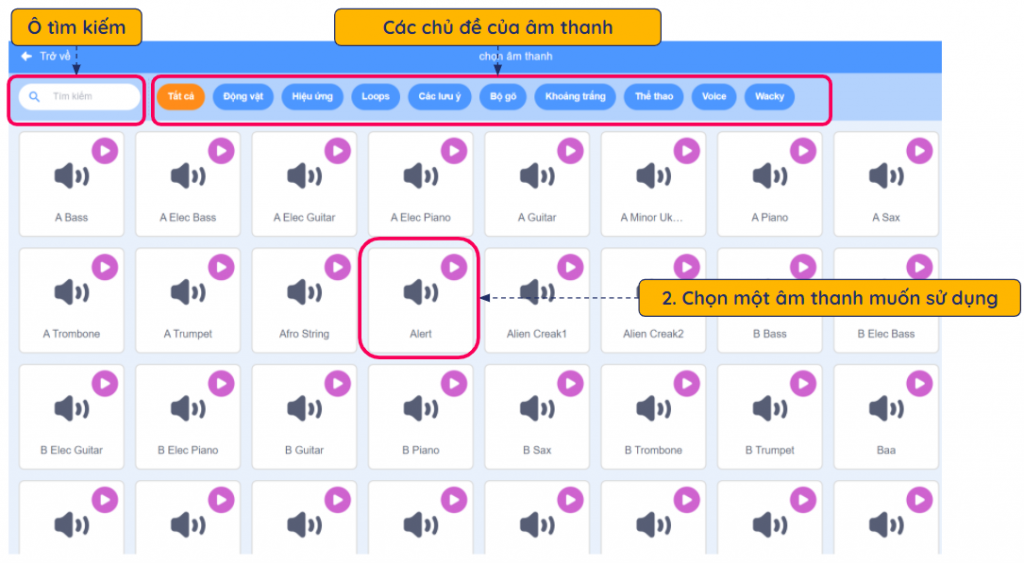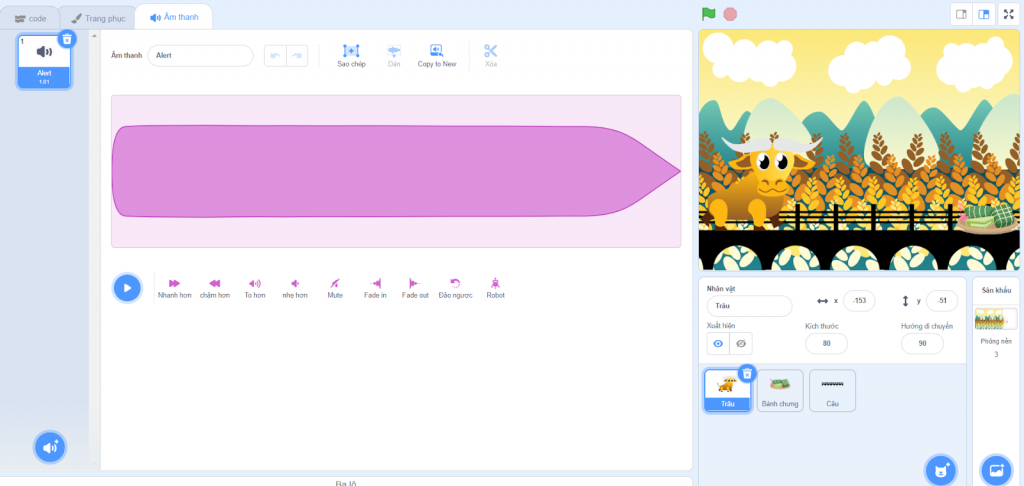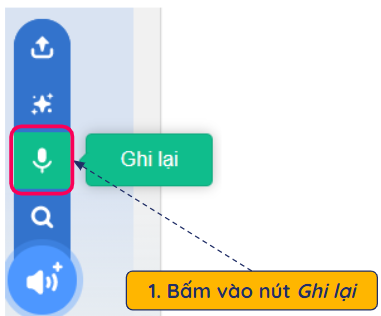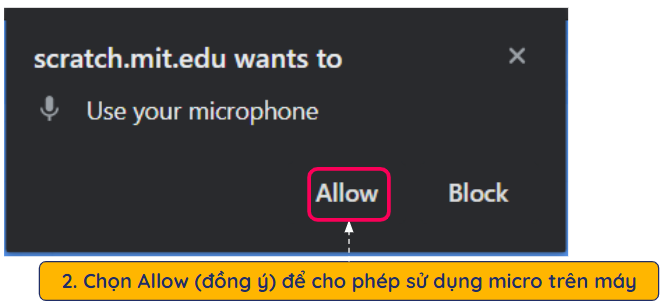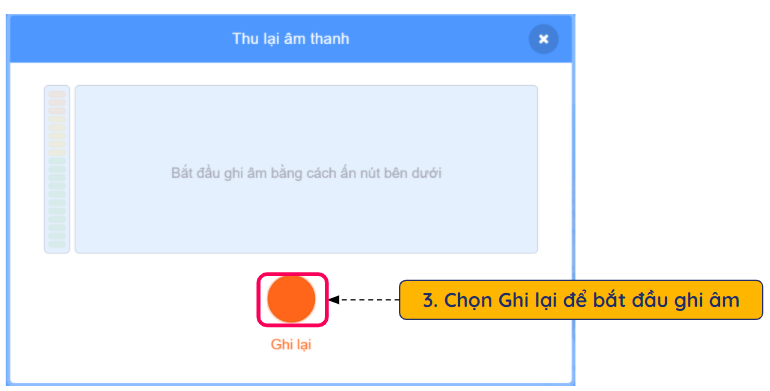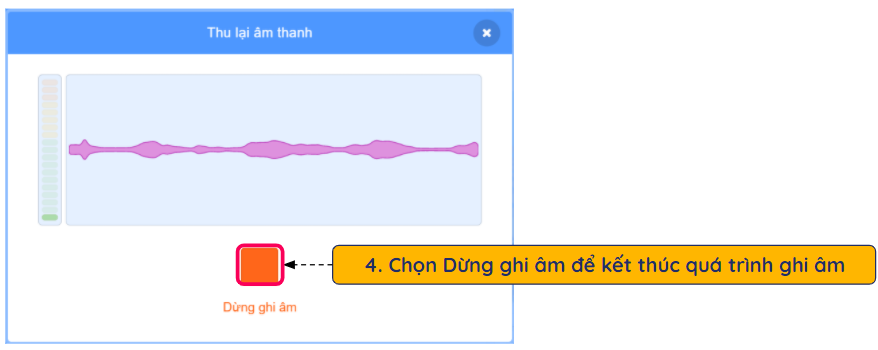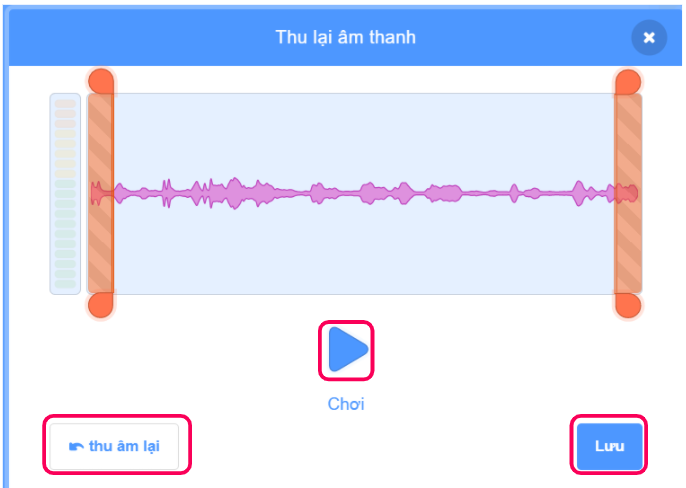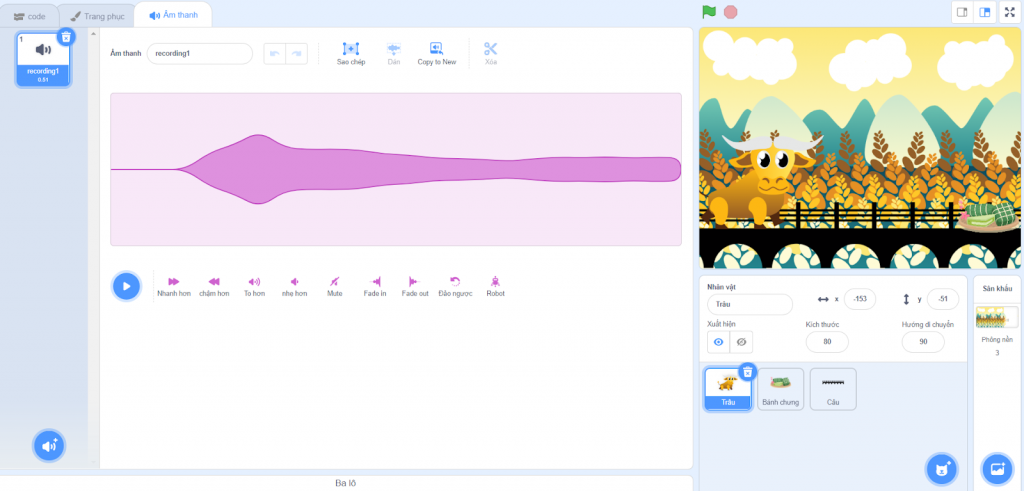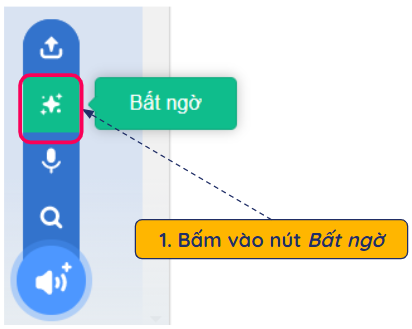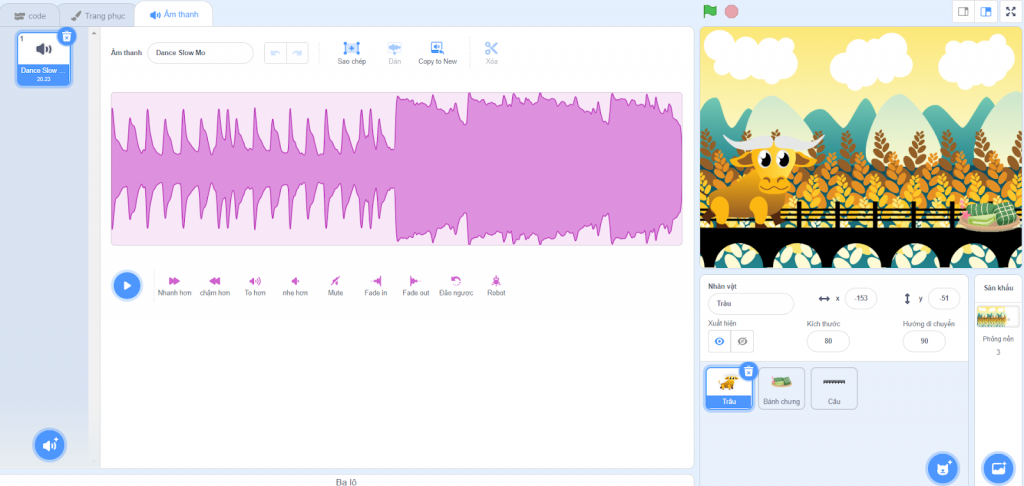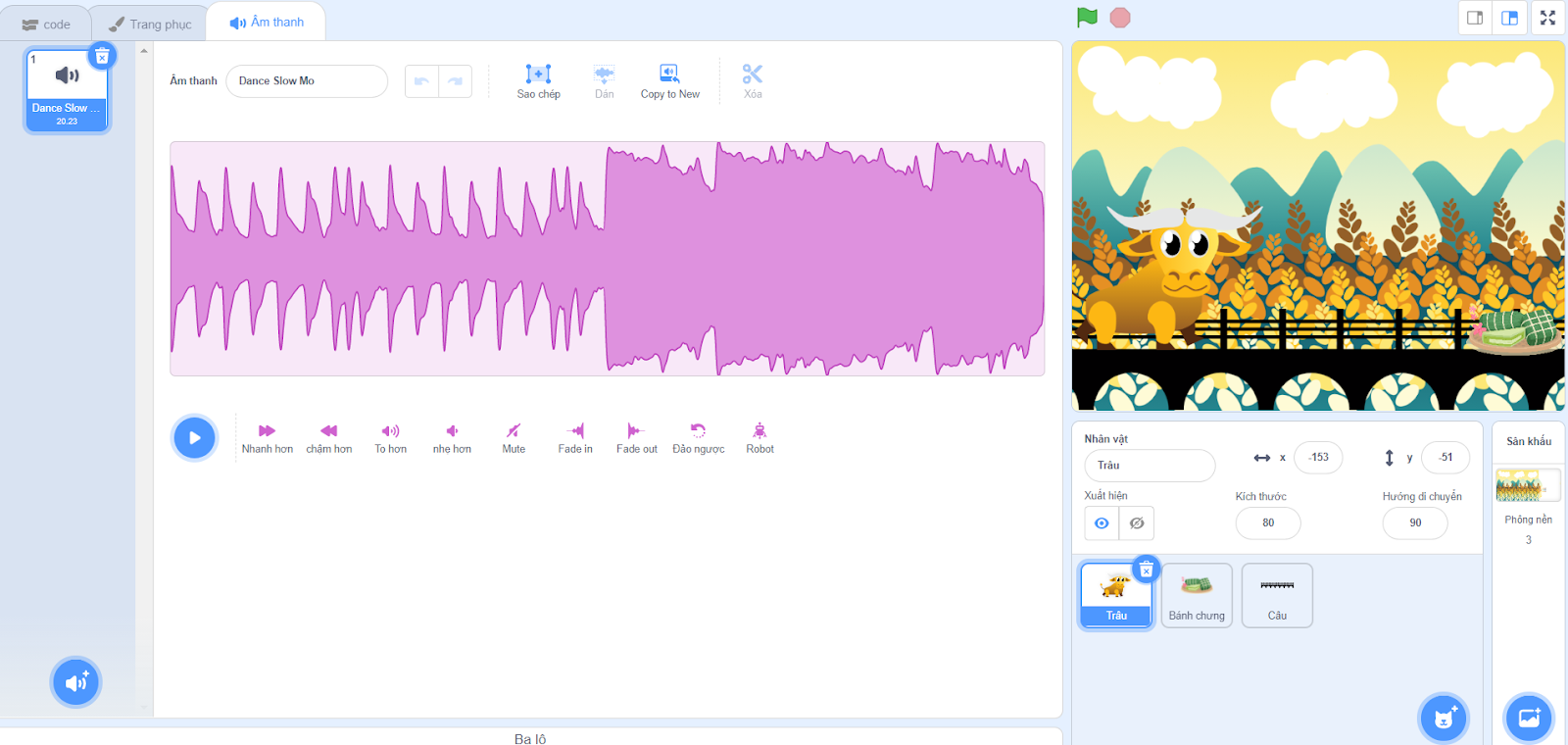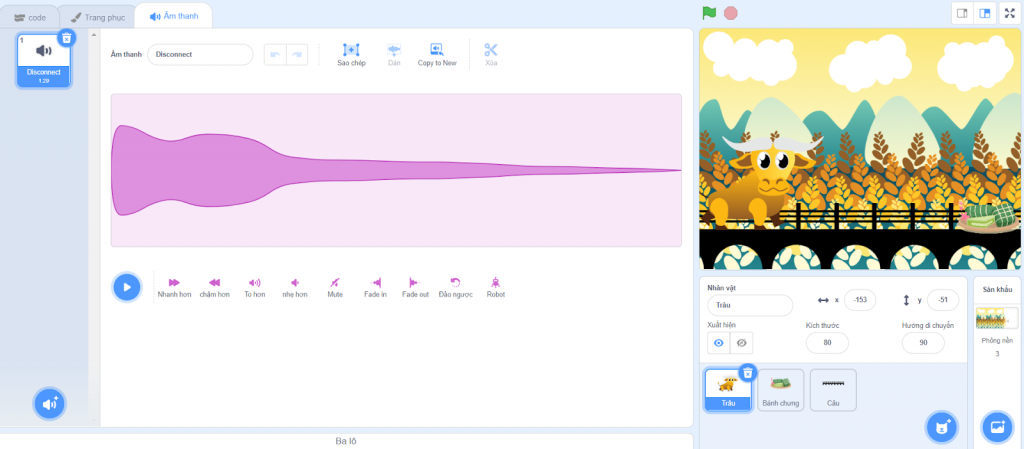GIỚI THIỆU CHUNG
Hình ảnh trong Scratch được biểu diễn ở hai dạng: Vector và Bitmap
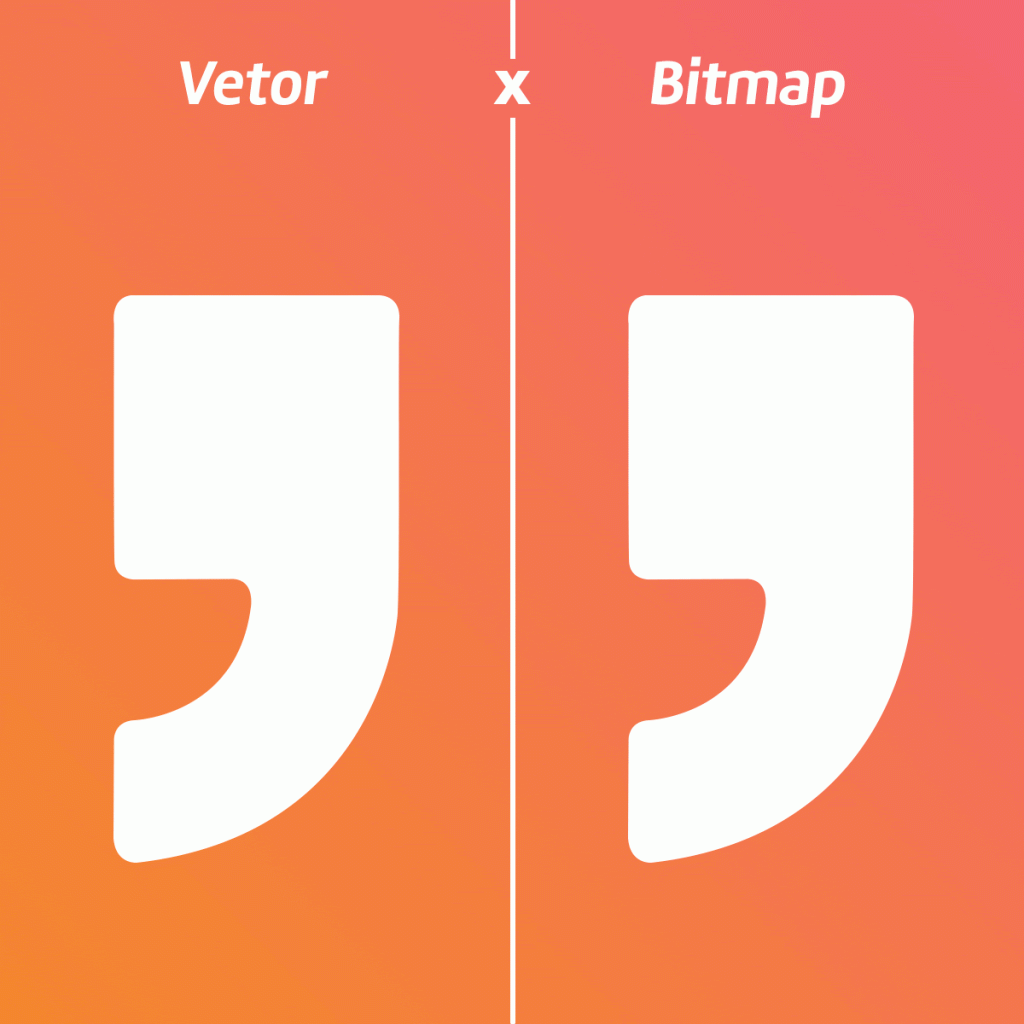
Hình bên trái ở dạng Vector, hình bên phải ở dạng Bitmap.
| Vector | Bitmap |
| – Được cấu tạo từ các hình học | – Được làm từ các chấm “pixel” |
| – Có thể phóng to/nhỏ mà không bị “vỡ” hình | – Nếu phóng to sẽ bị mất chất lượng |
Để xem hình ảnh của bạn đang ở dạng nào, chúng ta vào phần Trang phục/Phông nền:
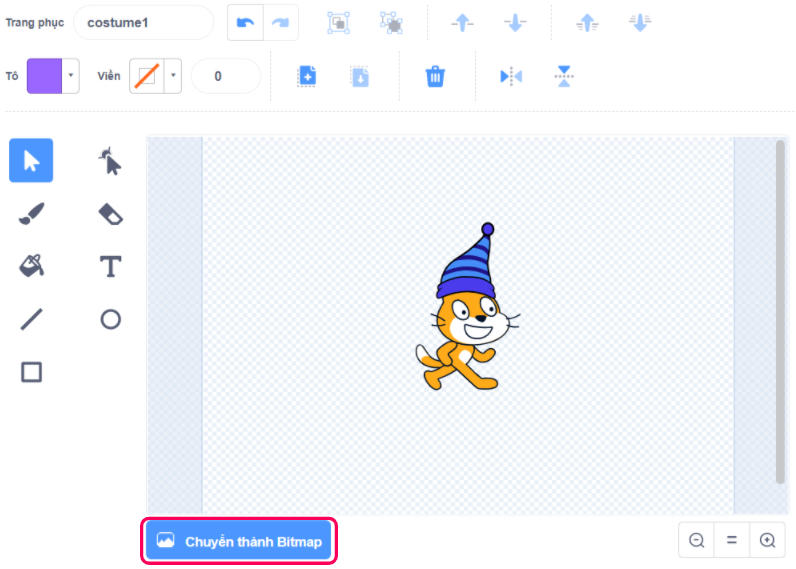
Nếu ở dưới xuất hiện nút màu xanh “Chuyển thành Bitmap”, thì có nghĩa hình ảnh của bạn đang ở dạng Vector. Và ngược lại, nếu đó là “Chuyển thành Vector” thì hình ảnh của bạn đang ở dạng Bitmap. Thật dễ phân biệt phải không nào?
Ở phần Trang phục/Phông nền, có 3 thanh công cụ chính để vẽ hình trên Scratch:
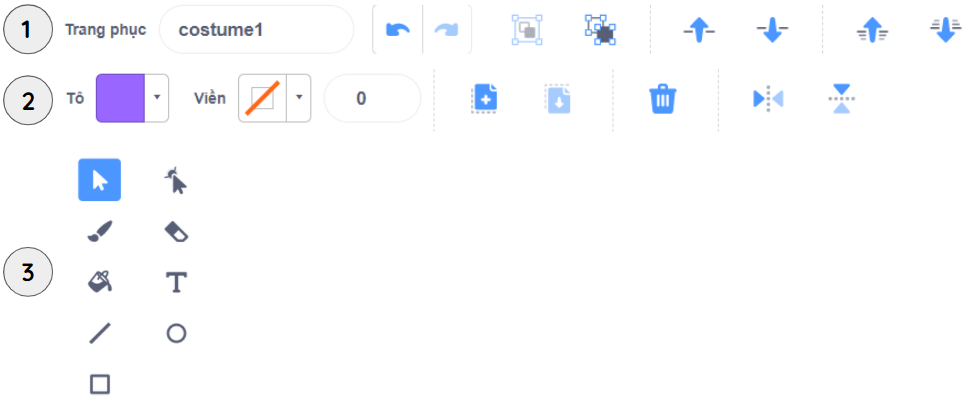
Thanh công cụ thứ nhất
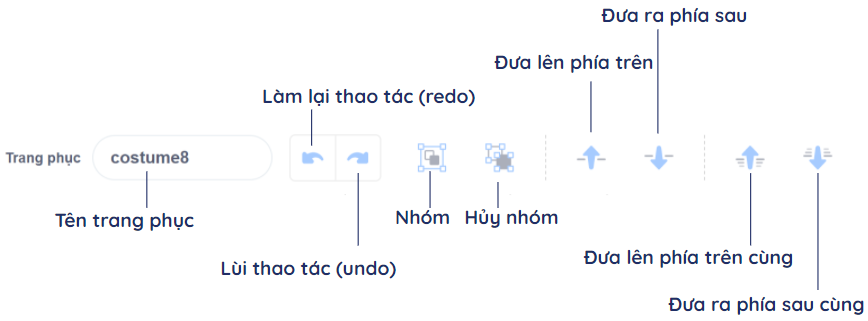
- Tên trang phục: Để thay đổi tên trang phục/phông nền đang chọn, nhấn chuột phải vào ô Trang phục ở trên và gõ tên mới tương ứng.
Ví dụ:
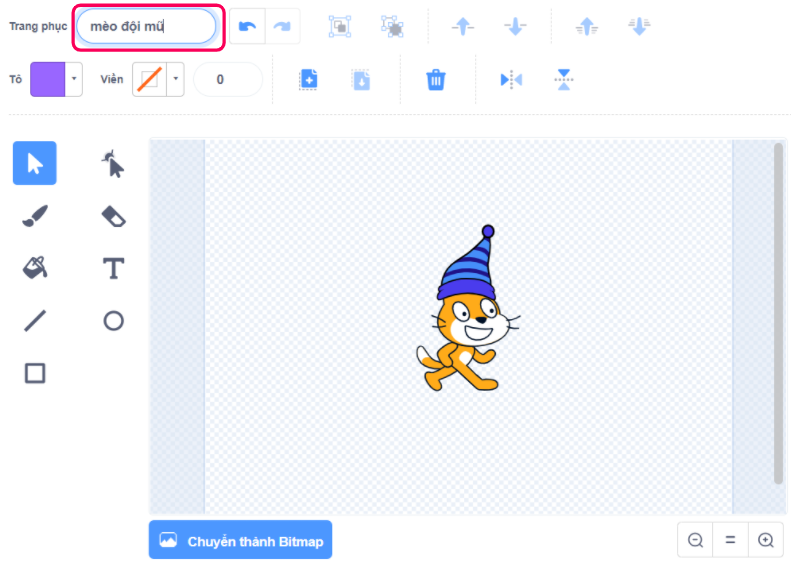
- Làm lại thao tác và lùi thao tác
Ví dụ bạn đang vẽ hình với các thao tác như sau:

Bạn đang ở hình số 4, nhấn nút Lùi thao tác (Undo), sẽ quay trở lại hình số 3. Nếu tiếp tục ấn Làm lại thao tác (Redo), sẽ quay về hình số 4 ban đầu.
- Đưa lên phía trên/Đưa ra phía sau và Đưa lên phía trên cùng/Đưa ra phía sau cùng
Cũng tương tự như khái niệm Lớp, ta có công cụ để sắp xếp vị trí hiển thị trong khi vẽ.
Ví dụ về Đưa lên phía trên/Đưa ra phía sau:
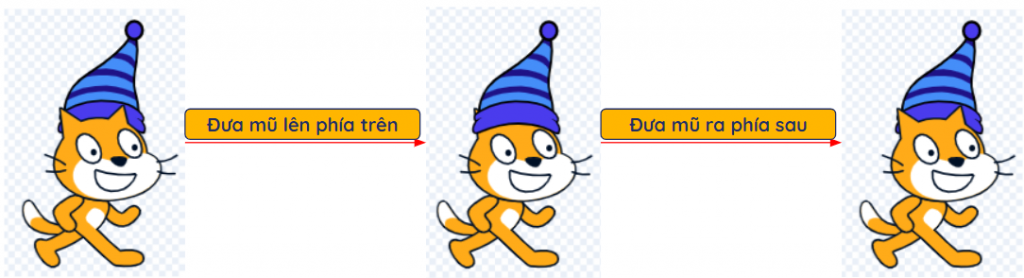
Ví dụ về Đưa lên phía trên cùng/Đưa ra phía sau cùng:
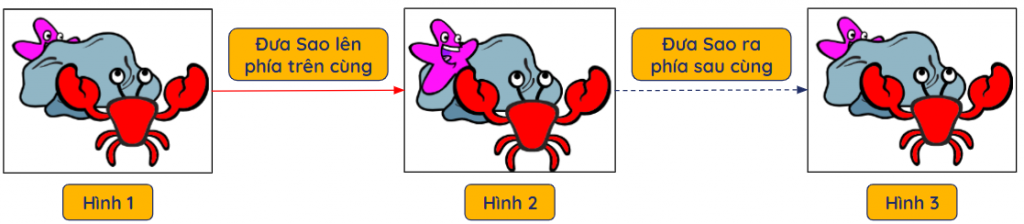
Lưu ý:
Sự khác biệt giữa Đưa lên phía trên và Đưa lên phía trên cùng (Đưa ra phía sau và Đưa ra phía sau cùng) thể hiện rõ khi có 3 lớp hình ảnh trở lên. Trong trường hợp chỉ có 2 lớp hình ảnh, như hình ảnh Miu đội mũ xanh ở trên, Đưa lên phía trên và Đưa lên phía trên cùng (Đưa ra phía sau và Đưa ra phía sau cùng) cho cùng 1 kết quả vì chỉ có 2 lớp, nên lớp phía trên cũng là lớp phía trên cùng (lớp phía sau cũng là lớp phía sau cùng).
Thanh công cụ thứ hai
Đối với một số công cụ ở dưới (như uốn cong, góc nhọn, cỡ cọ, cỡ tẩy, phông chữ) chỉ xuất hiện khi sử dụng một công cụ nào khác như đổi hình dạng hay văn bản.
- Tô, Viền, Độ dày viền: Ví dụ khi sử dụng những công cụ này
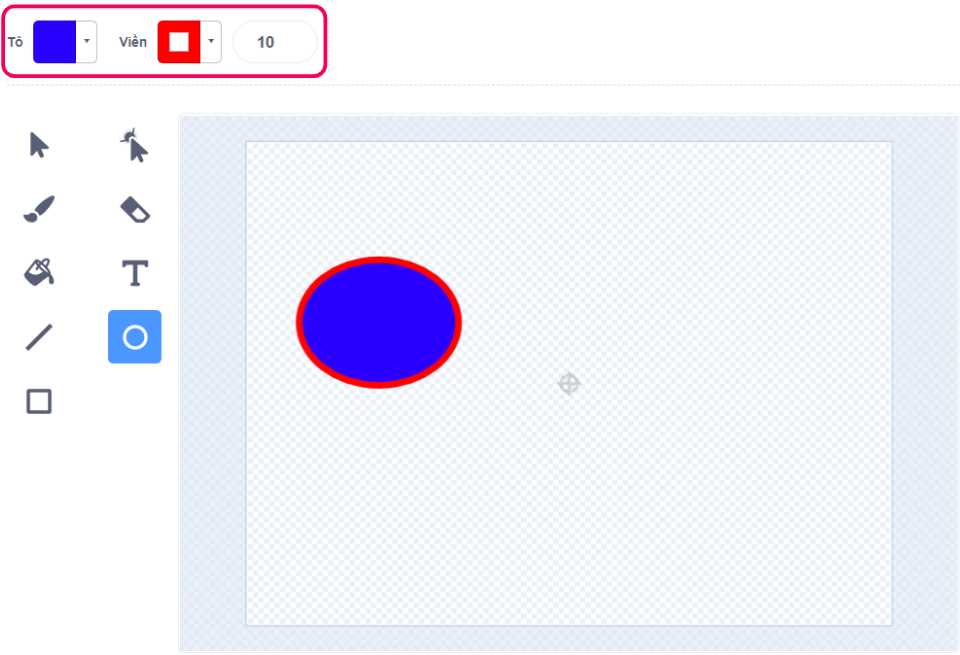
Em có thể làm màu viền đậm hơn hoặc nhạt đi bằng cách điều chỉnh số “10” trong khung trên trước khi vẽ.
- Sao chép và Dán: Sử dụng khi muốn sao chép hình ảnh nào đó.
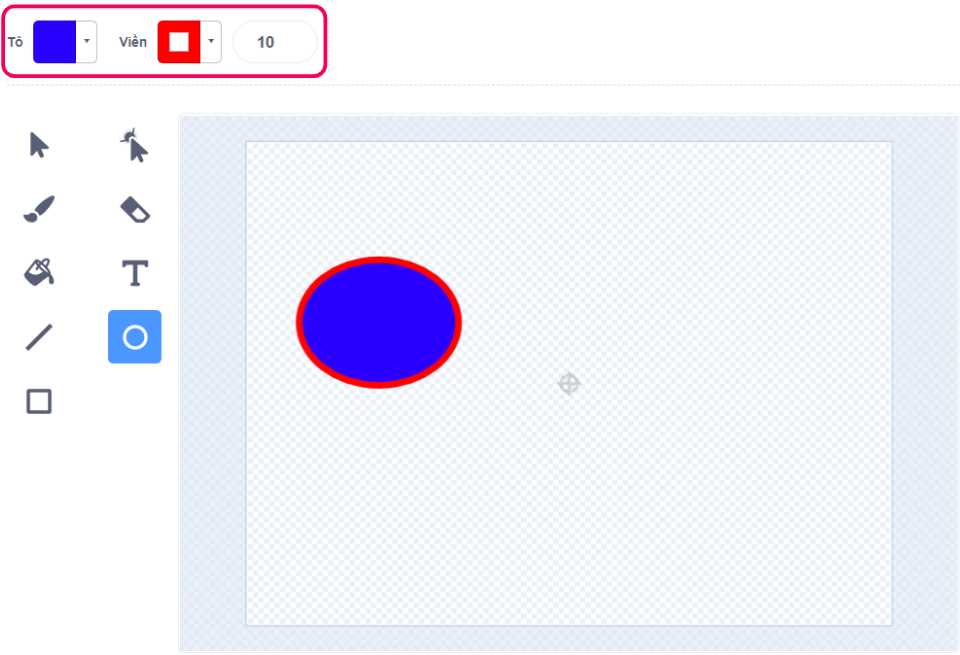
Chọn hình vừa vẽ ở trên, nhấn nút Sao chép, sau đó nhấn nút Dán. Ta được một hình vẽ mới y hệt hình cũ.
- Xóa: Chọn hình cần xóa và bấm vào nút Xóa để xóa hình đó
- Lật ngang và Lật dọc: Xem hình minh họa dưới đây để biết chức năng của công cụ này
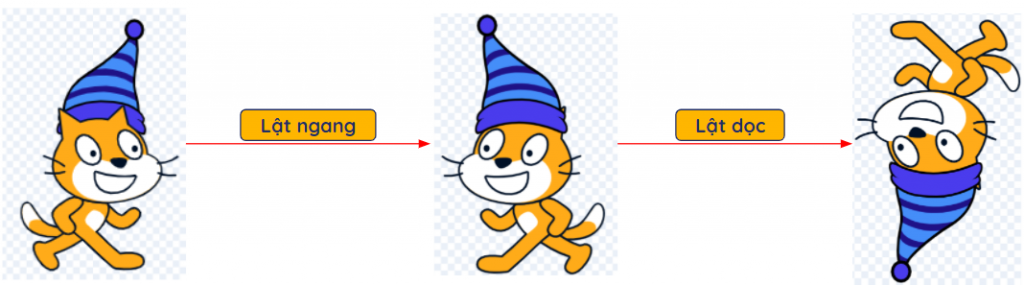
- Uốn cong và Góc nhọn: Hai công cụ này sẽ xuất hiện khi bấm vào công cụ Đổi hình dạng.
Hai công cụ Uốn cong và Góc nhọn giúp uốn cong hoặc làm nhọn một góc nào đó của hình vẽ. Ví dụ uốn cong một góc của hình vuông và làm nhọn một phía hình tròn:
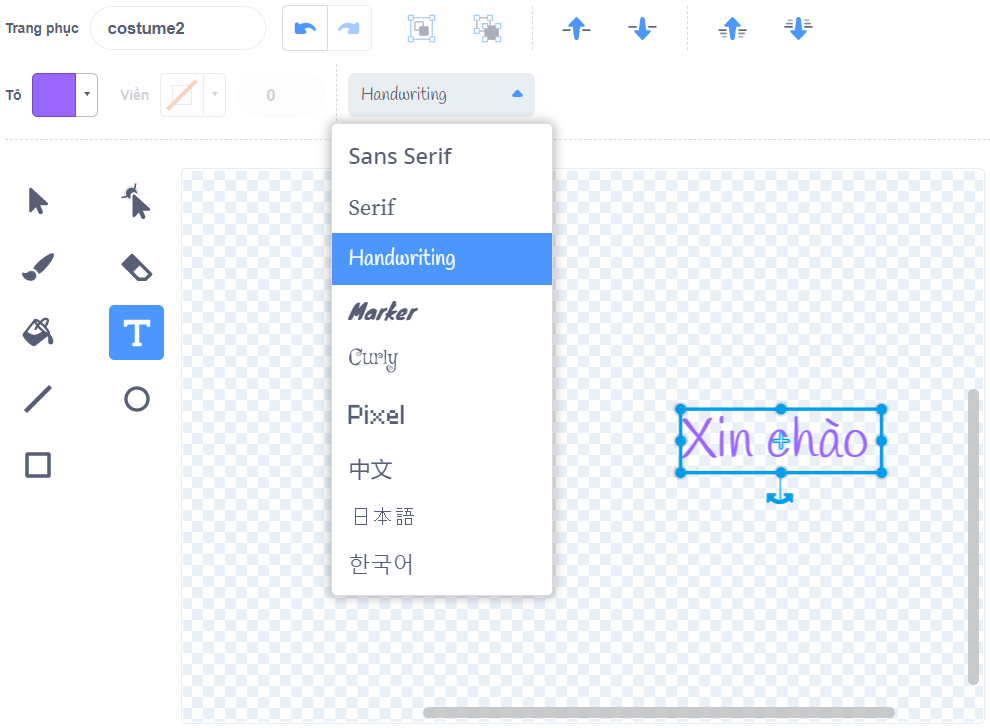
- Cỡ cọ và cỡ tẩy: Sau khi chọn công cụ Cọ vẽ
cỡ cọ sẽ hiện ra. Còn sau khi chọn công cụ Tẩy
cỡ tẩy sẽ hiện ra. Mục đích của cỡ cọ và cỡ tẩy là để điều chỉnh kích cỡ của Cọ vẽ và Tẩy để có thể vẽ hay tẩy đường nhỏ hơn hay to hơn. Số càng to chứng tỏ kích cỡ của Cọ vẽ và Tẩy càng lớn.
- Phông chữ: Sau khi chọn công cụ Văn bản
phông chữ sẽ hiện ra. Từ đó ta có thể viết chữ với nhiều kiểu phông chữ khác nhau tùy ý.
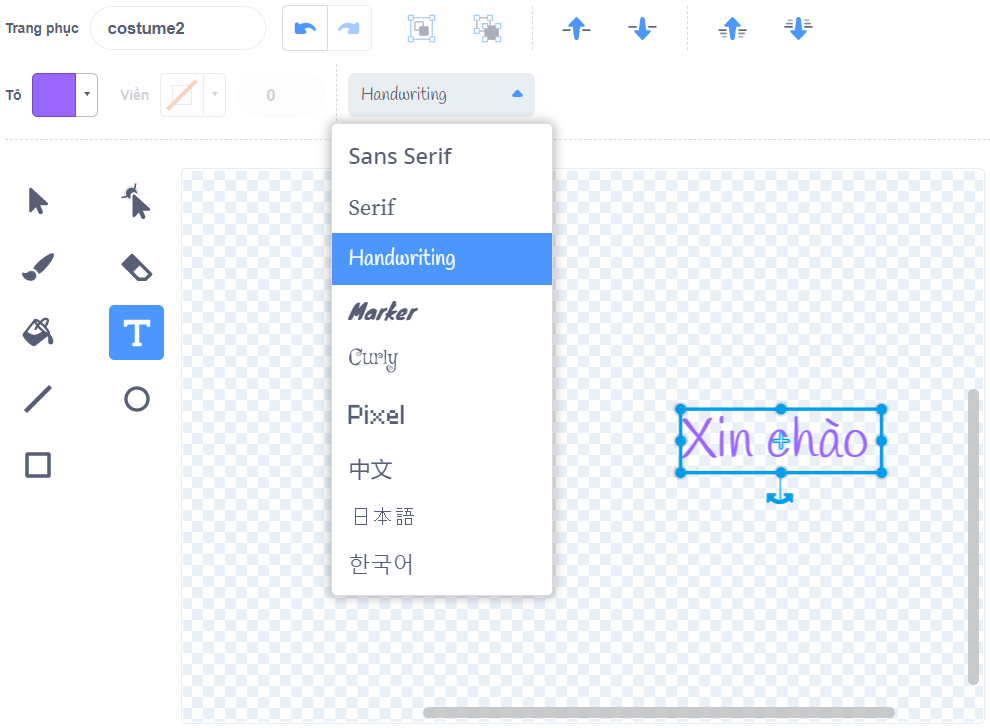
Bảng chọn
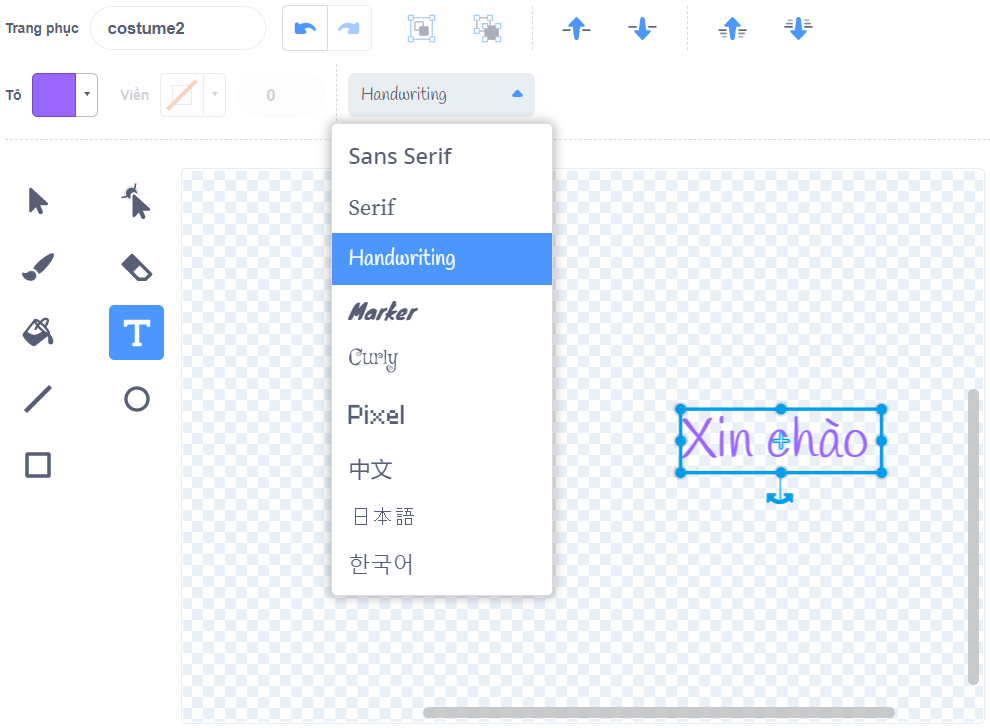
- Chọn: giúp chúng ta chọn hình để di chuyển, phóng to/thu nhỏ hay sao chép hoặc xóa
- Đổi hình dạng: giúp đổi hình dạng của hình thành đường cong hay góc nhọn
- Cọ vẽ: là bút vẽ để vẽ tùy ý
- Tẩy: để tẩy những đường nét hay hình vẽ vẽ sai
- Tô: đổ màu vào những khoảng trống trong hình vẽ
- Văn bản: gõ văn bản (chữ, số, ký tự) để xuất hiện trên trang phục/phông nền
- Dòng, hình tròn, hình chữ nhật: các công cụ tương ứng để vẽ dòng kẻ, hình tròn và hình chữ nhật
— — —
STEAM for Vietnam Foundation là tổ chức phi lợi nhuận 501(c)(3) được thành lập tại Hoa Kỳ với sứ mệnh thúc đẩy các hoạt động liên quan tới giáo dục STEAM (Science — Khoa học, Technology — Công nghệ, Engineering — Kỹ thuật, Arts — Nghệ thuật, Mathematics — Toán học) tại Việt nam. STEAM for Vietnam được thành lập và vận hành bởi đội ngũ tình nguyện viên là du học sinh và chuyên gia người Việt trên khắp thế giới.
— — —
📧Email: hello@steamforvietnam.org
🌐Website: www.steamforvietnam.org
🌐Fanpage: STEAM for Vietnam
📺YouTube: http://bit.ly/S4V_YT
🌐Zalo: Zalo Official