
Cú pháp khai báo biến trong Python:
tên = giá trịTrong đó, giá trị là bắt buộc.
Quy tắc đặt tên:
1. Tên biến chỉ có thể chứa các ký tự: A-Za-z0-9_ (alpha-numeric và underscore)
2. Tên biến không được bắt đầu bằng số.
3. Tên biến phải bắt đầu bằng các ký tự A-Z, a-z hoặc _.
Ví dụ:
a = 1 # Hợp lệ
__a = 1 # Hợp lệ
_a = 1 # Hợp lệ
...
â = 1 # Không hợp lệ : Chứa ký tự không thuộc A-Za-z0-9_
1a = 1 # Không hợp lệ : Bắt đầu bằng số
~a = 1 # Không hợp lệ : Chứa ký tự không thuộc A-Za-z0-9_Lưu ý:
Biến trong Python phân biệt chữ hoa-thường.
Ví dụ:
a = 1
A = 2
print(a, A)
# Output: 1 2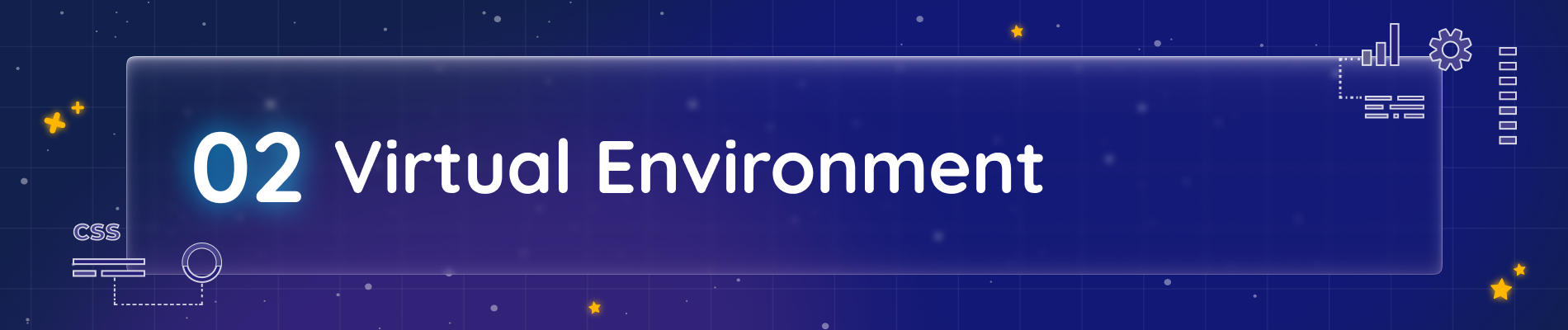
Virtual Environment (môi trường ảo) là môi trường có các thư viện độc lập, tách biệt khỏi môi trường Python chính (môi trường hệ thống). Trong môi trường này chỉ có các thư viện cơ bản và các binary cơ bản của Python. Các thư viện (ngoài Python Standard Library) phải được cài lại.
Tạo Virtual Environment
Trên Windows, mở “Command Prompt” hoặc “Powershell”.
Trên Linux, mở “Terminal”.
python3 -m venv <tên-venv><tên-venv>: Thay bằng tên của venv, ví dụ “env”, “venv”, “pyvenv”
Kích hoạt Virtual Enviroment
Windows CMD
CALL <tên-venv>\Scripts\activate.batWindows Powershell
<tên-venv>\Scripts\Activate.ps1Vấn đề với Powershell trên Windows 10:
Powershell trên Windows 10 có thể ngăn bạn chạy script kích hoạt. Đó là do ExecutionPolicy. Làm theo bước ở dưới chỉ khi không thể chạy script kích hoạt.
Mở powershell với quyền Administrator
Set-ExecutionPolicy RemoteSigned -Scope LocalMachineLinux
source <tên-venv>/bin/activate # Linux shell
<tên-venv>/bin/Activate.ps1 # Linux PowershellSau khi kích hoạt thành công venv, shell của bạn sẽ trông như thế này
(venv) C:\Users\phanm\OneDrive\Desktop>Khi đó bạn có thể sử dụng python và pip của venv để chạy file/cài đặt thư viện cho venv
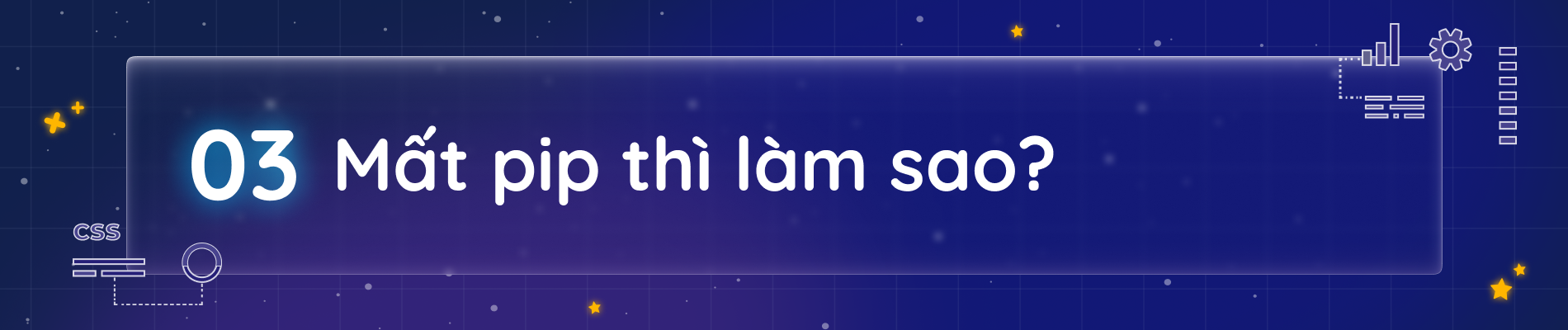
Sau đó dùng tổ hợp phím CTRL + S nếu file không tự download về máy và chạy file để cài pip.
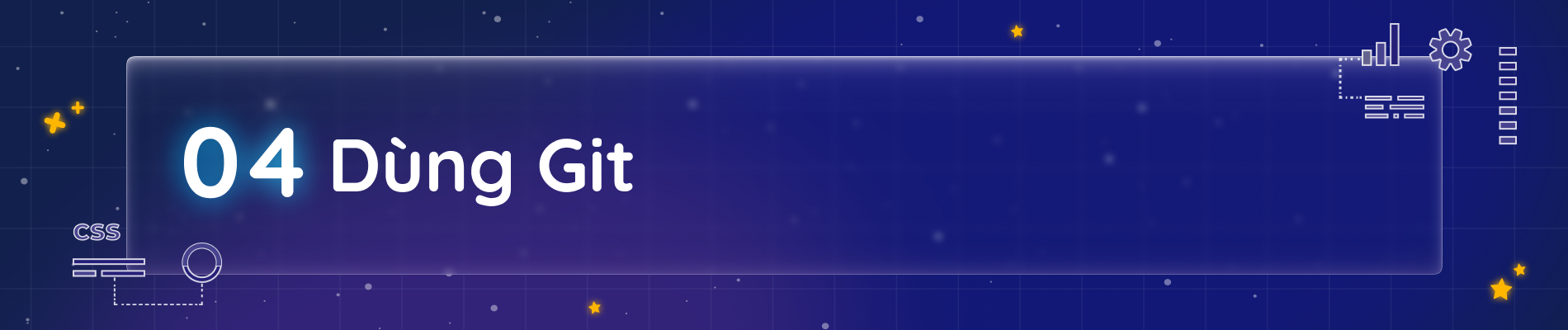
Tải git
Từ link dưới đây
Git – Downloads (git-scm.com)
Chọn platform của bạn và tải về cài đặt
Một số lệnh git cơ bản:
git clone <repo> # Clone repo về máy
git checkout <branch> # Đổi branch
git checkout -b <branch> # Tạo branch tên <branch> đồng thời checkout vào branch đó
git branch # Hiện các branch, tương tự git branch --list.
git branch <branch> # Tạo branch tên <branch>. Nhưng không checkout vào branch đó
git branch -d <branch> # Xóa branch, chỉ khi các commit đã merge
git branch -D <branch> # Xóa branch, kể cả khi các commit chưa merge
git branch -m <branch> # Đổi tên branch hiện tại thành <branch>
git branch -a # Hiện danh sách các branch, local và remote
git fetch # Fetch remote, download các thay đổi từ remote về nhưng không ghi dè local.
git pull <remote> <branch> # Download <branch> từ <remote> và ghi đè lên local
git push <remote> <branch> # Đẩy local lên <branch> qua <remote>
git init # Tạo folder .git tại thư mục hiện hành, làm thư mục hiện tại thành 1 local
repo
git remote add <remote-name> <repo-url> # Tạo remote với <remote-name> tới <repo-url>.
Khi clone repo về thì mặc định có sẵn remote, không cần add.
git remote -v # Kiểm tra (các) remote của thư mục hiện tại.
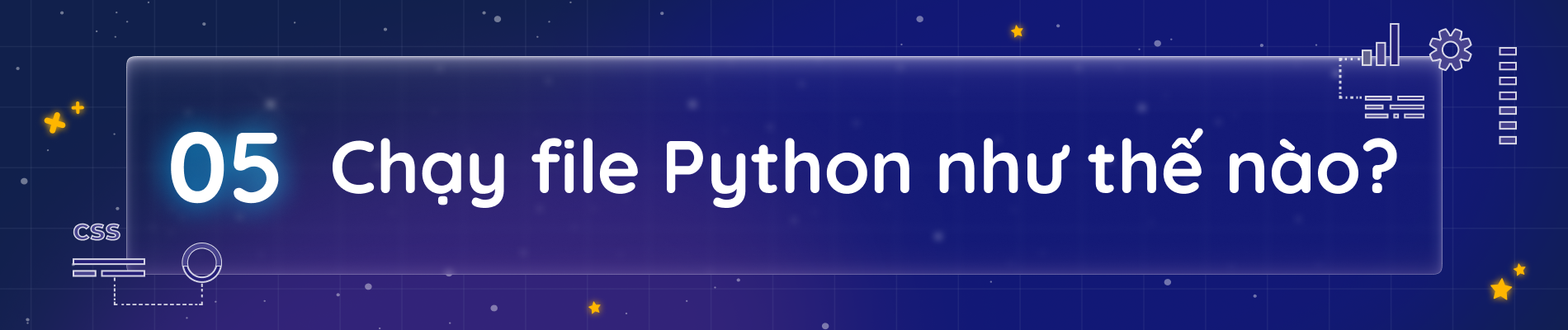
Cách 1: IDE
Mỗi IDE có một cách riêng để chạy file code. Vui lòng sử dụng Google để tìm hiểu cách sử dụng IDE của bạn.
Cách 2a: Trực tiếp chạy như một executable
Từ terminal:
C:\Users\phanm\OneDrive\Desktop> <tên-file>.pyLưu ý: Tuy có thể gọi tên file để chạy trên Command Prompt (cmd), cmd sẽ không chạy file python, mà chuyển sang cho Python Interpreter (hoặc bất cứ ứng dụng nào được sử dụng làm mặc định để chạy file .py). Vì .PY không nằm trong biến môi trường (Environment Variables) PATHEXT.
Từ File Explorer: Double-click vào file python để chạy. Cách này tương tự như cách dưới, nhưng không cần phải dùng Terminal. Thường sử dụng trên Windows.
Cách 2b: Chạy qua Python interpreter
Từ terminal:
# Cmd hoặc Powershell
C:\Users\phanm\OneDrive\Desktop> python <tên-file>.py# Terminal trên Mac/Linux
phanm@nhatlong ~
$ python3 <tên-file>.pyHoặc
C:\Users\phanm\OneDrive\Desktop> <Ổ-đĩa>\path\tới\python.exe <tên-file>.py
# Ví dụ
C:\Users\phanm\OneDrive\Desktop> C:\Python310\python.exe main.pyphanm@nhatlong ~
$ /path/tới/python/python3 <tên-file>.py
# Ví dụ
phanm@nhatlong ~
$ /usr/bin/python3 main.pyCách lệnh cơ bản:
cd / sl (PS): Thay đổi vị trí làm việc của shell
C:\Users\> cd ..
C:\> cd "Program Files"
C:\Program Files>- mkdir (Chung) / md: Tạo thư mục. Cú pháp: mkdir <tên-thư-mục>
- rmdir (Chung) / del / rd / rm: Xóa thư mục. Cú pháp như trên.
- cls (Windows CMD, PS) / clear (Linux): Clear output trên màn hình.
- ls (Linux) / dir (Windows CMD) / gci (PS): Liệt kê các file/folder trong thư mục. Cú pháp: ls
<thư-mục> hoặc ls - tree (Chung): Vẽ cây thư mục.
Ví dụ:
# Output sẽ khác nhau tùy vào hệ điều hành. Đây là của Windows
Folder PATH listing for volume New Volume
Volume serial number is 00000091 78E6:EB3A
G:.
├───assets
│ ├───fonts
│ ├───items
│ ├───npcs
│ └───player
├───data
│ ├───dialogues
│ └───levels
└───src- cat (Linux) / type (Windows CMD) / gc (PS): Đọc nội dung file và xuất lên màn hình.
Tác giả: Bạn Phan Mai Nhật Long – Học sinh STEAM for Vietnam
Mọi câu hỏi thắc mắc khác về học phần Get Started Course các phụ huynh học sinh và các con học sinh có thể gửi câu hỏi lên mục “Thảo luận” (Discussion) trên hệ thống LMS, hoặc thông qua email hello@steamforvietnam.org.
————————
STEAM for Vietnam Foundation là tổ chức phi lợi nhuận 501(c)(3) được thành lập tại Hoa Kỳ với sứ mệnh thúc đẩy các hoạt động liên quan tới giáo dục STEAM (Science — Khoa học, Technology — Công nghệ, Engineering — Kỹ thuật, Arts — Nghệ thuật, Mathematics — Toán học) tại Việt nam. STEAM for Vietnam được thành lập và vận hành bởi đội ngũ tình nguyện viên là du học sinh và chuyên gia người Việt trên khắp thế giới.
————————
📧 Email: hello@steamforvietnam.org
🌐 Website: https://www.steamforvietnam.org
🌐 Fanpage: https://www.facebook.com/steamforvietnam.org
📺 YouTube: http://bit.ly/S4V_YT
🌐 Zalo: Zalo Official


























