Bạn có thể tìm thấy công cụ Ba lô nằm ở phía dưới phần code.
Lưu ý: Bạn cần phải đăng nhập vào tài khoản Scratch online để có thể sử dụng được tính năng này.
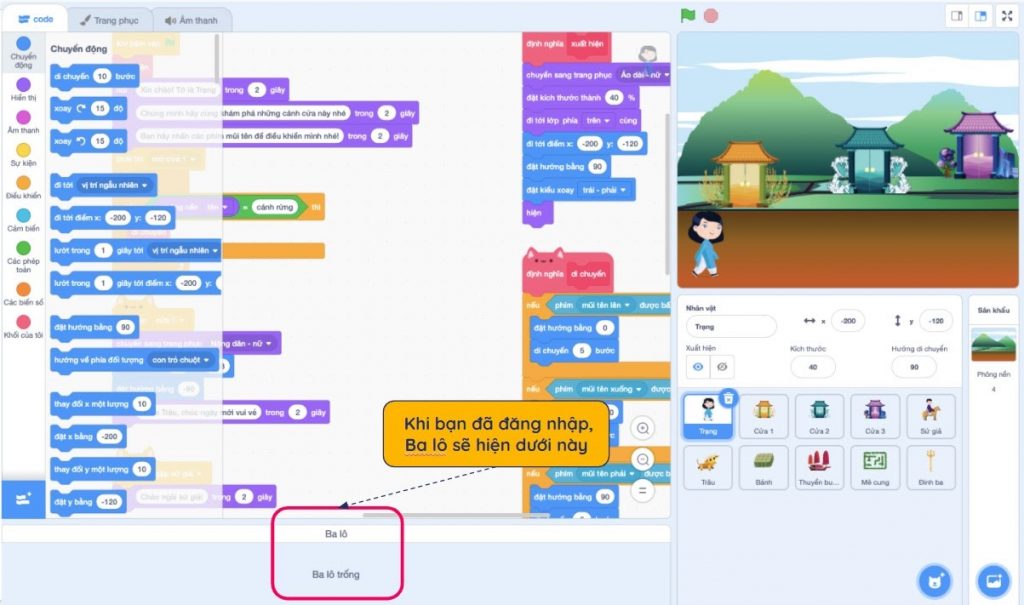
Sử dụng Ba lô để lưu trữ nhân vật
Giả sử bạn muốn dùng lại nhân vật Miu và các khối lệnh có sẵn của bạn Miu trong dự án khác nhưng không muốn phải tạo nhân vật và code lại từ đầu.
Bước 1: Xem bên trong dự án Miu Phiêu Lưu Ký. Sau đó, bạn kéo nhân vật Miu kéo từ phần nhân vật ở góc phải bên dưới màn hình và thả nó vào phần Ba lô này.
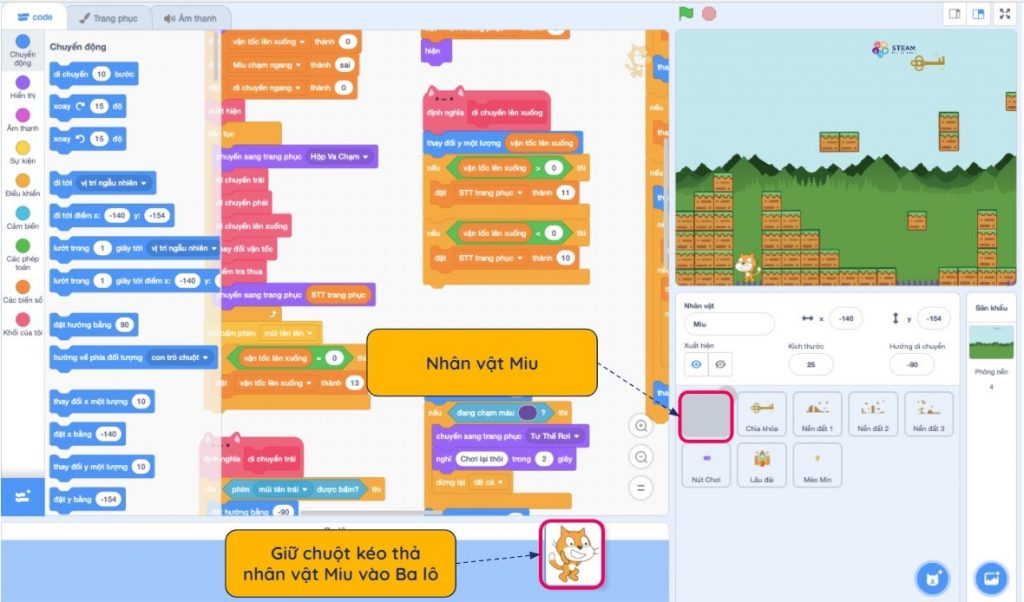
Vậy là mèo Miu đã ở trong Ba lô!
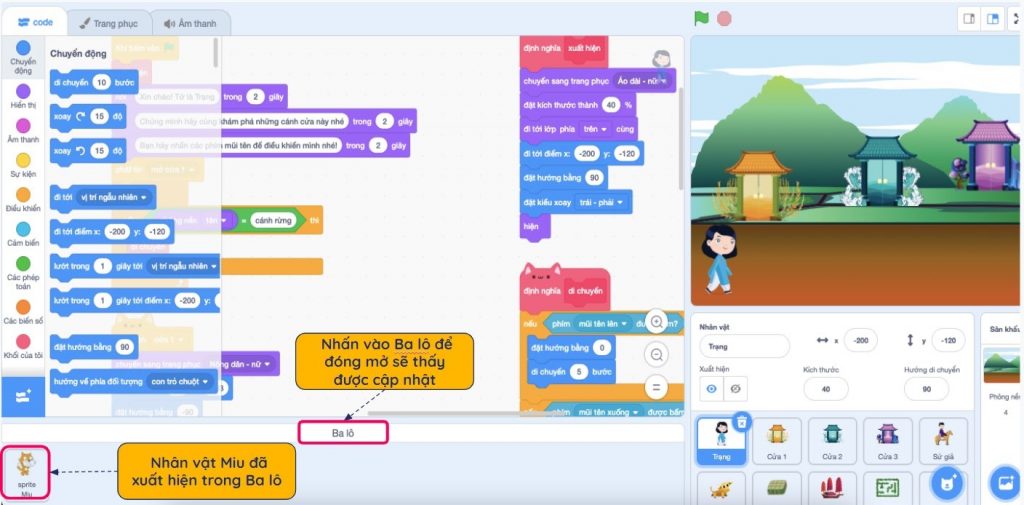
Bước 2: Khi bạn muốn sử dụng nhân vật Miu ở dự án khác, bạn chỉ cần mở Ba lô ra và kéo Miu vào ô chứa các nhân vật.
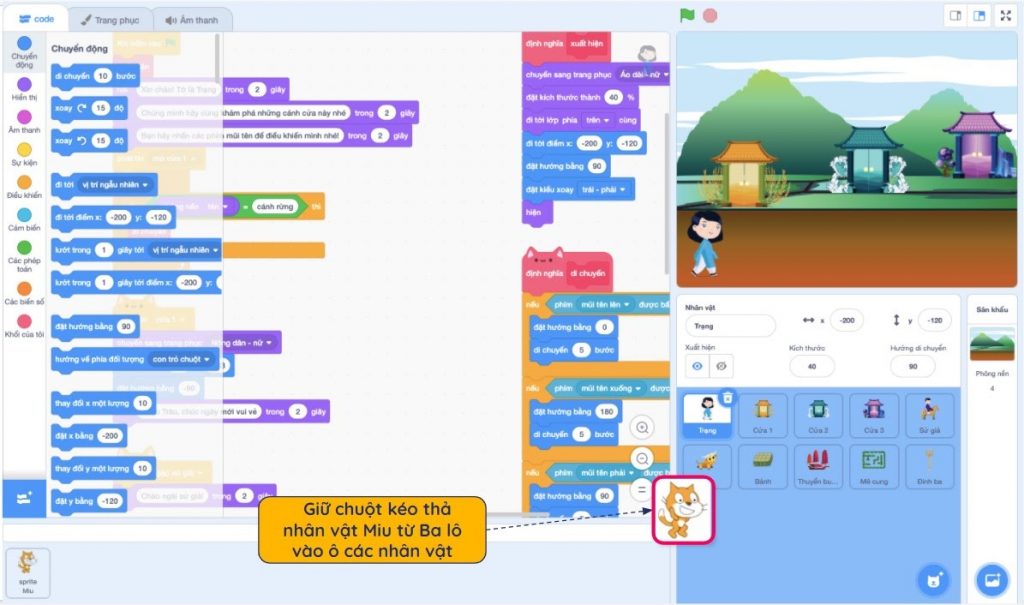
Bạn có thể thấy Miu đã ở trong ô nhân vật của dự án này và xuất hiện trên màn hình.
Lưu ý: Sau khi mang một nhân vật sang dự án mới, có nhiều khả năng nhân vật đó sẽ không tương thích hoàn toàn với dự án này, từ đó có thể gây ra lỗi. Các lỗi thường xảy ra bao gồm: sai khối sự kiện, quên ẩn hoặc hiện nhân vật, và thay đổi tên nhân vật nhưng quên sửa code. Vì vậy, bạn nhớ lưu ý hãy kiểm tra kĩ phần kích thước, vị trí cũng như code để phù hợp với dự án mới nhé!
Bạn cũng có thể thấy là tất cả các khối lệnh, trang phục và âm thanh của nhân vật Miu cũng được sao chép theo.
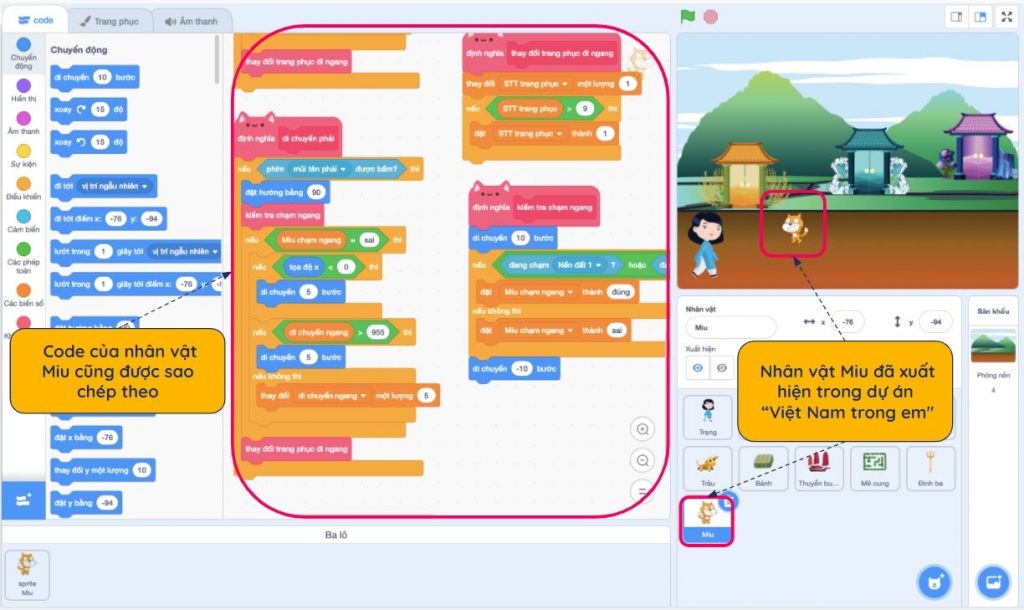
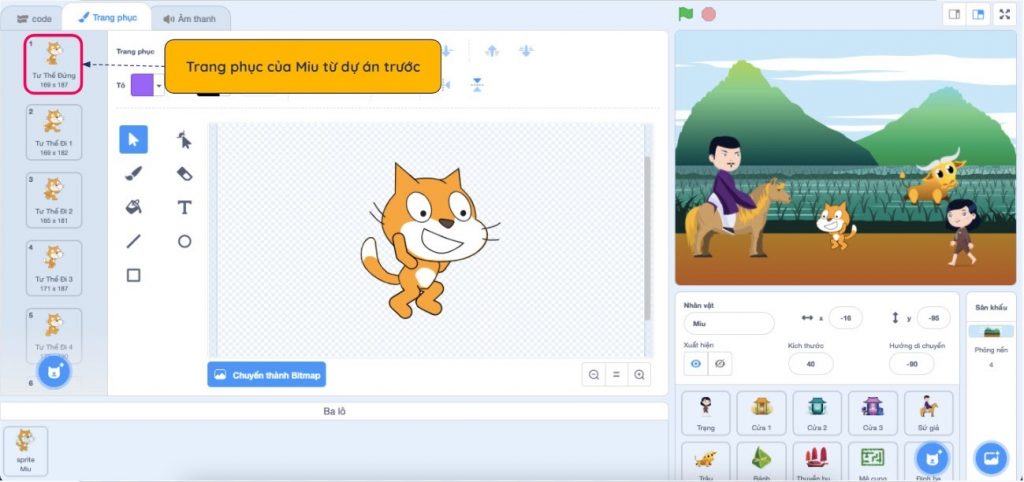
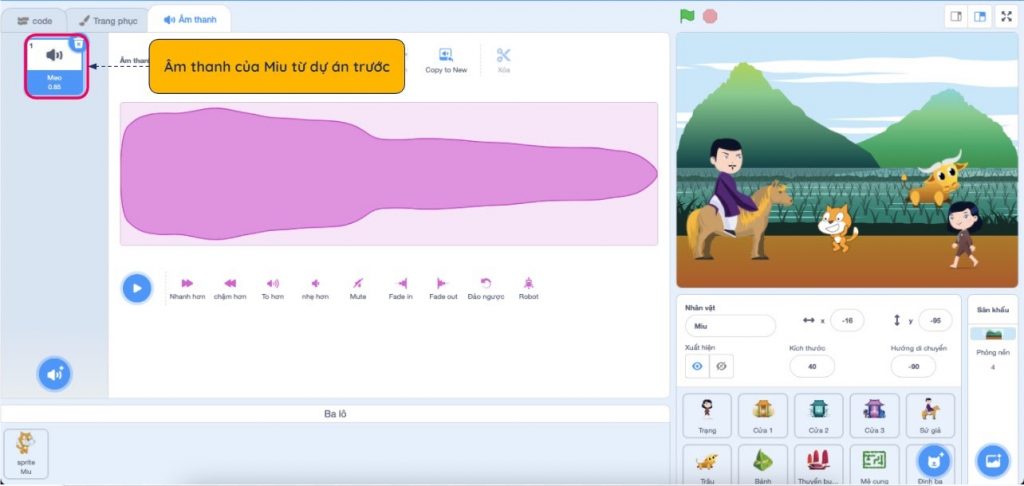
Chỉ cần kéo thả một thành phần từ dự án nào vào ba lô, và kéo thả thành phần đó ra từ ba lô là bạn đã có thể sử dụng các thành phần từ dự án khác nhau. Rất đơn giản phải không?
Sử dụng Ba lô để lưu trữ hình nền
Bước 1: Bạn vào phần phông nền, chọn phông nền bạn muốn tái sử dụng và kéo thả vào ba lô.
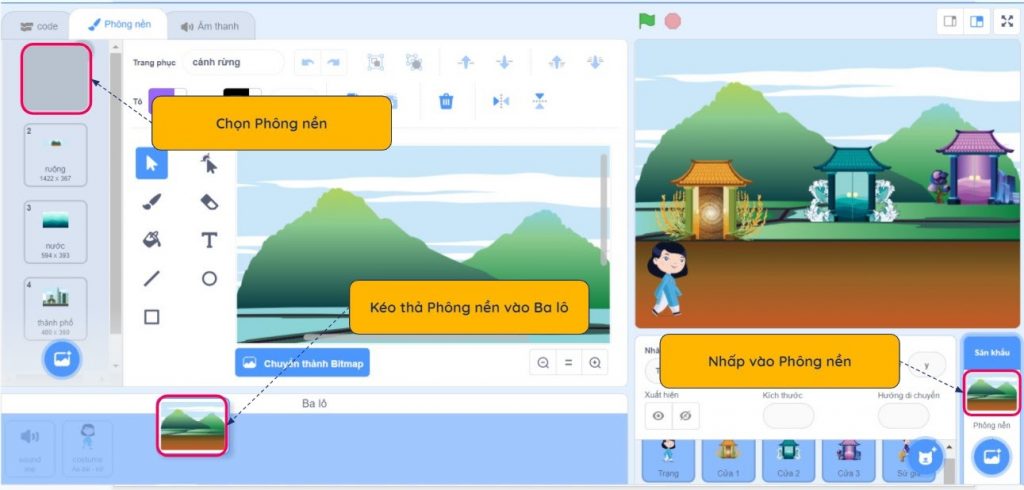
Lưu ý: Nếu bạn đã mở 2 tab của 2 dự án cùng một lúc thì bạn sẽ không thấy thành phần vừa mới được lưu vào Ba lô. Để hiển thị thành phần này, bạn chỉ cần nhấp vào Ba lô để đóng lại rồi lại mở lên (như một tính năng tải lại).
Bước 2: Để dùng phông nền đang được lưu trong Ba lô, bạn kéo phông nền từ Ba lô vào phần Phông nền.
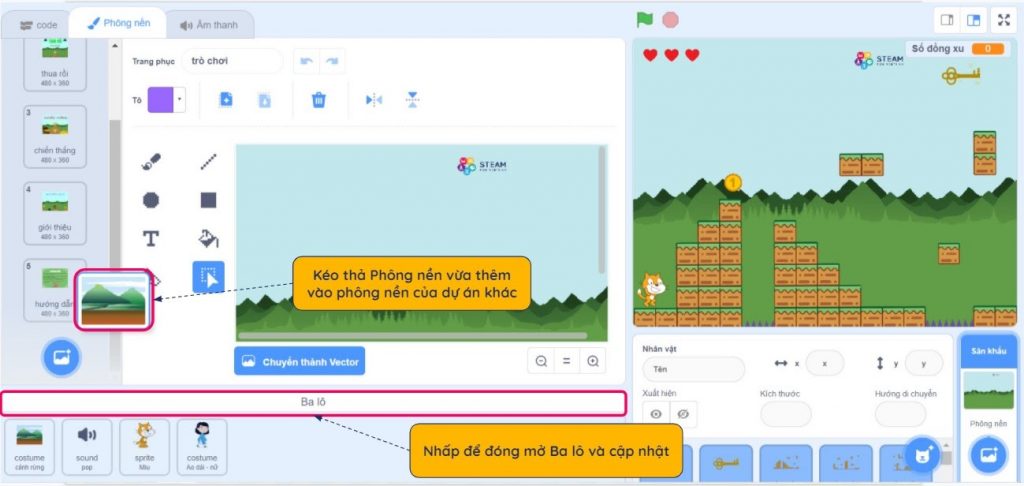
Và thế là chúng ta đã có một phông nền mới cho trò chơi Miu phiêu lưu ký rồi!
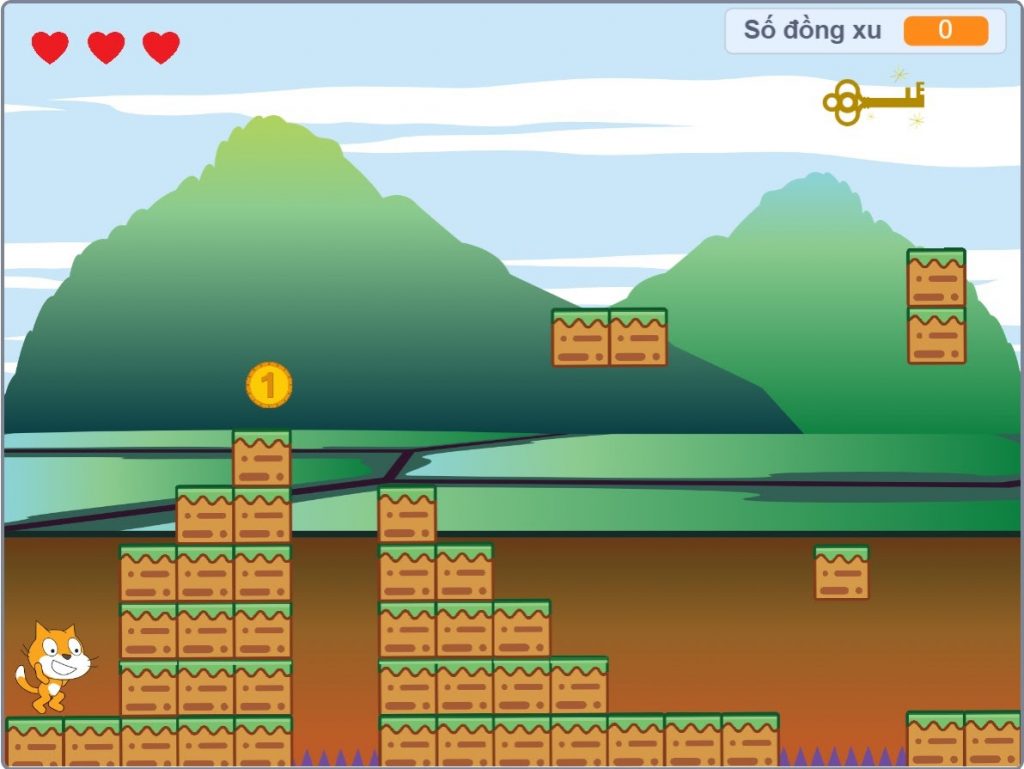
Sử dụng Ba lô để lưu trữ âm thanh
Tương tự như cách lưu trữ phông nền, chúng ta có 2 bước để lưu trữ âm thanh:
Bước 1: Bạn nhấn vào 1 nhân vật, nhấn thẻ âm thanh, chọn một âm thanh bạn muốn tái sử dụng và kéo thả vào ba lô.
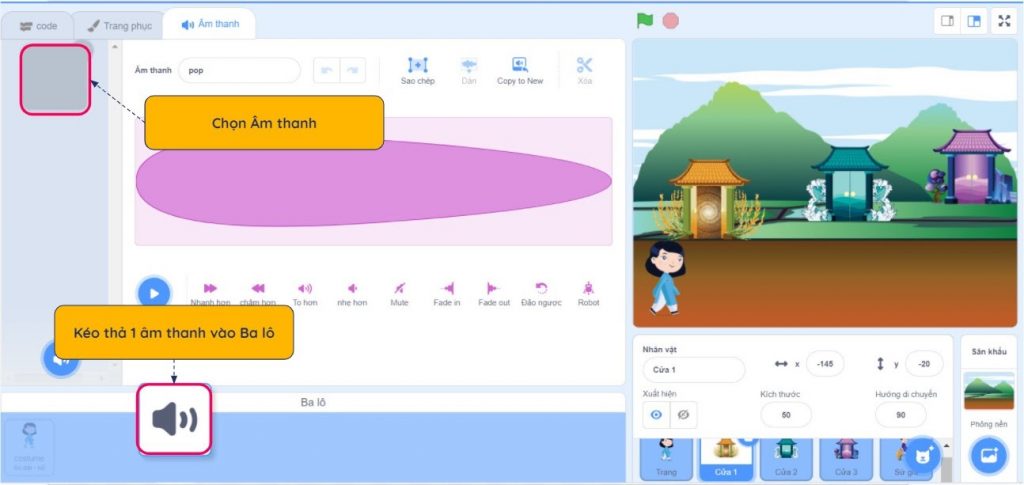
Bước 2: Để dùng âm thanh đang được lưu trong Ba lô, bạn kéo âm thanh từ Ba lô vào phần âm thanh của một nhân vật khác
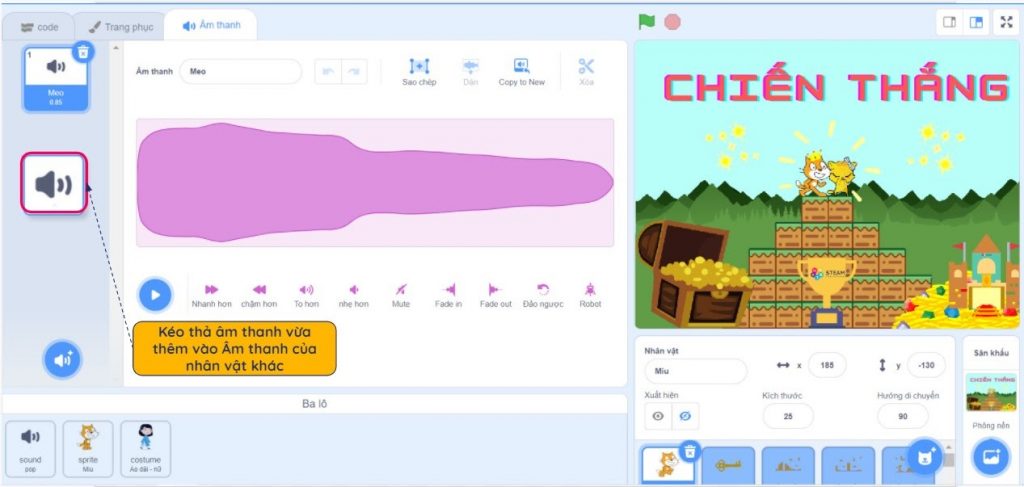
Sử dụng Ba lô để lưu trữ trang phục
Vậy nếu bạn chỉ muốn sử dụng trang phục của nhân vật, chứ không phải toàn bộ code và âm thanh của nhân vật đó thì sao? Để làm điều này, bạn chỉ cần dùng Ba lô để lưu trữ trang phục
Giả sử với trò chơi Miu tìm cá nướng, bạn muốn dùng trang phục của nhân vật Thuyền buồm thay vì trang phục mèo của Miu.
Bước 1: Để làm việc này, bạn chỉ cần nhấp vào nhân vật, vào phần Trang phục và kéo thả trang phục bạn muốn dùng vào Ba lô.
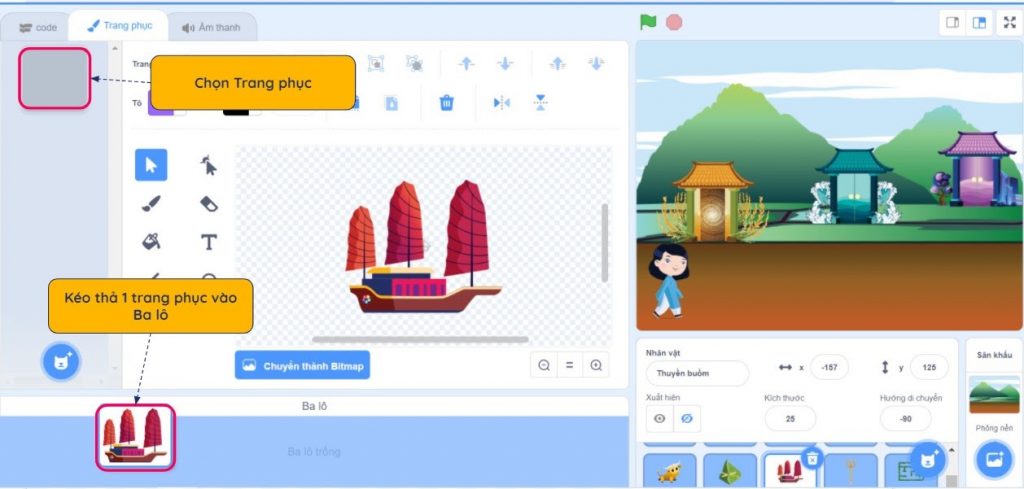
Đối với việc lưu Trang phục, bạn hãy lưu ý rằng mình chỉ lưu Trang phục chứ không phải cả nhân vật. Trong Ba lô, Thuyền buồm được lưu dưới dạng “costume” (Trang phục) chứ không phải “sprite” (nhân vật) như Miu.

Bước 2: Khi bạn muốn sử dụng Trang phục, bạn cần kéo thả Trang phục vào một nhân vật có sẵn trong dự án.
Giả sử trong dự án Miu tìm cá, bạn kéo thả trang phục Thuyền buồm vào ô các nhân vật. Ô nhân vật nào chạm vào trang phục sẽ có trang phục đó chứ không có nhân vật mới.
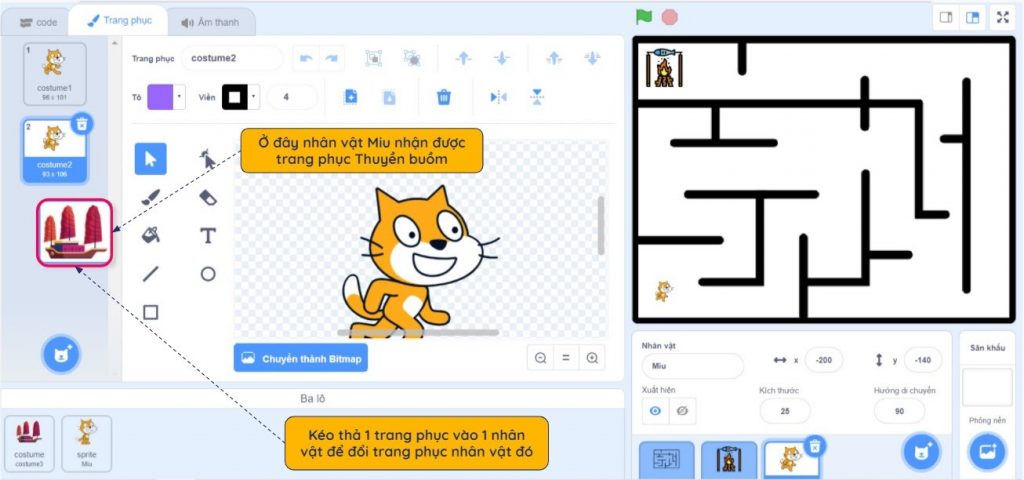
Sau khi nhận được trang phục mới, Miu sẽ chuyển trang phục sang thành trang phục Thuyền buồm.
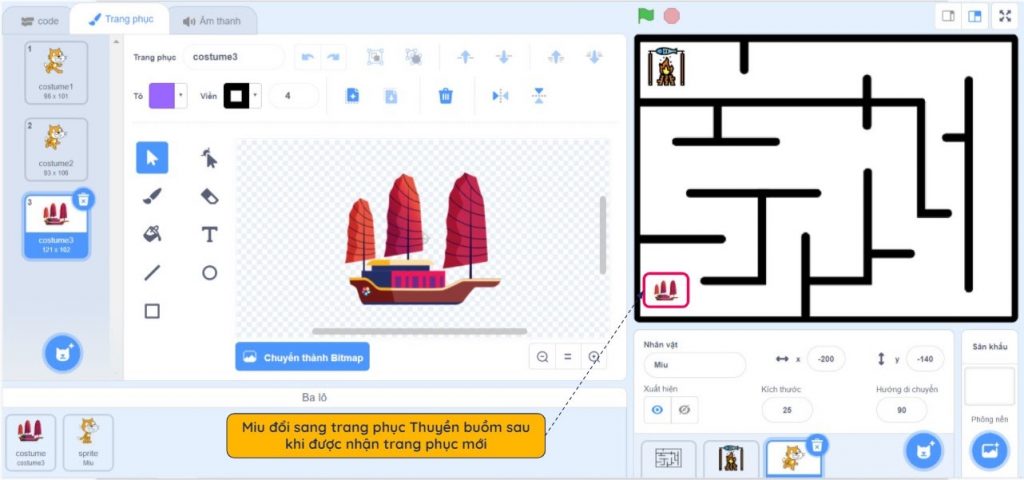
Chúc các bạn có thể tạo ra những dự án phức tạp hơn bằng cách sử dụng lại các dự án cũ thông qua Ba lô!
— — —
STEAM for Vietnam Foundation là tổ chức phi lợi nhuận 501(c)(3) được thành lập tại Hoa Kỳ với sứ mệnh thúc đẩy các hoạt động liên quan tới giáo dục STEAM (Science — Khoa học, Technology — Công nghệ, Engineering — Kỹ thuật, Arts — Nghệ thuật, Mathematics — Toán học) tại Việt nam. STEAM for Vietnam được thành lập và vận hành bởi đội ngũ tình nguyện viên là du học sinh và chuyên gia người Việt trên khắp thế giới.
— — —
📧Email: hello@steamforvietnam.org
🌐Website: www.steamforvietnam.org
🌐Fanpage: STEAM for Vietnam
📺YouTube: http://bit.ly/S4V_YT
🌐Zalo: Zalo Official














































