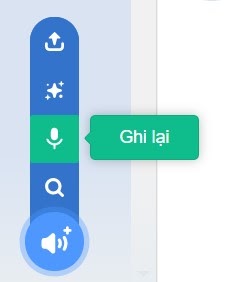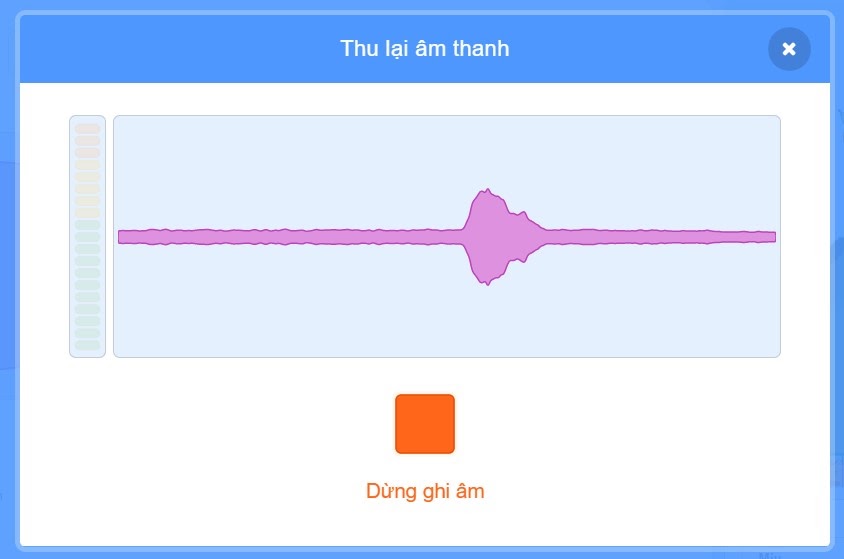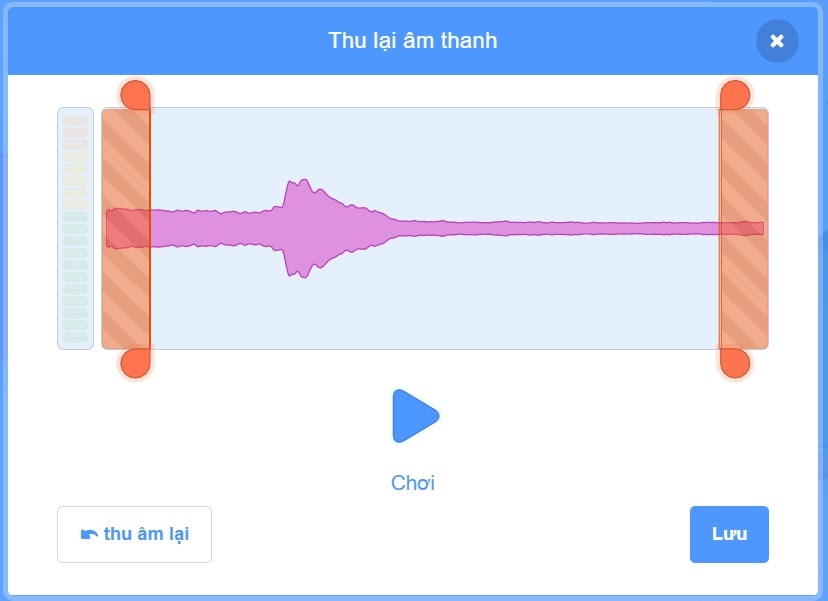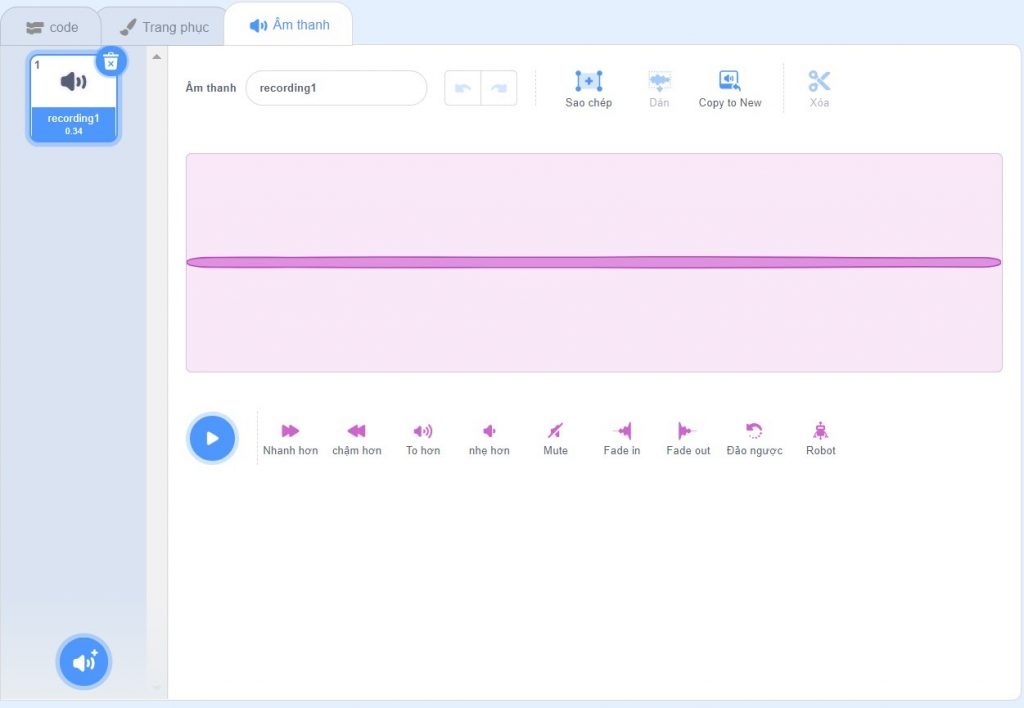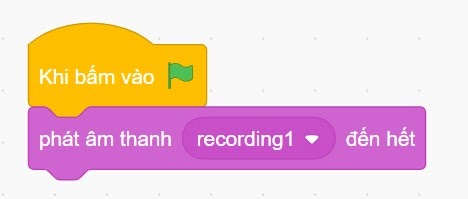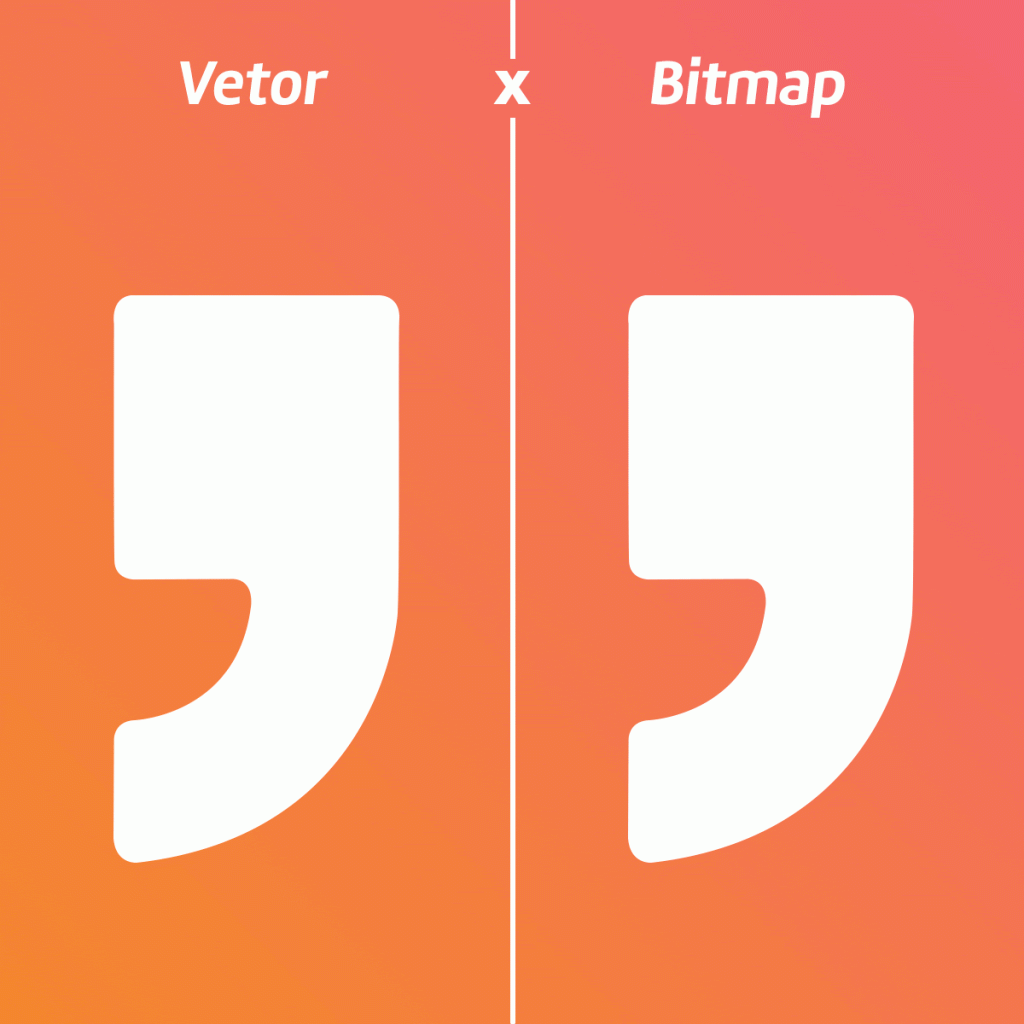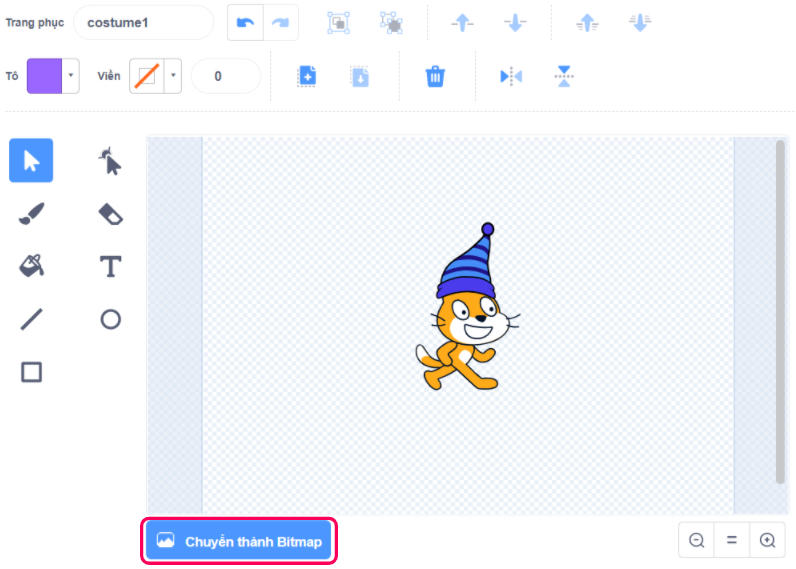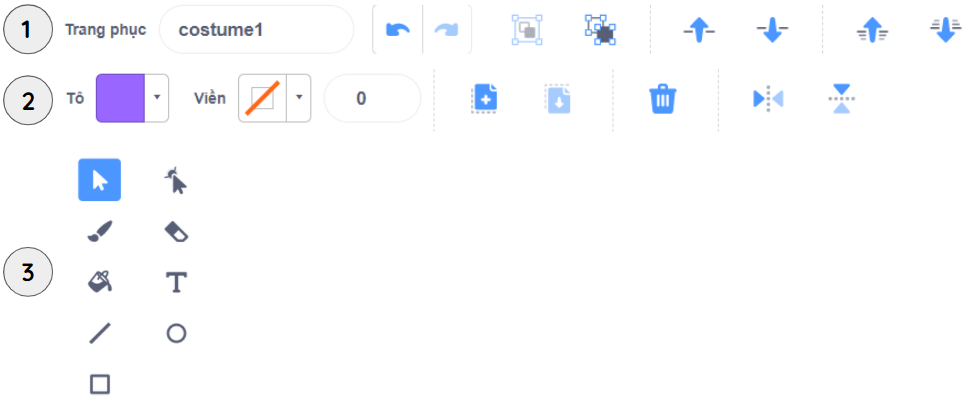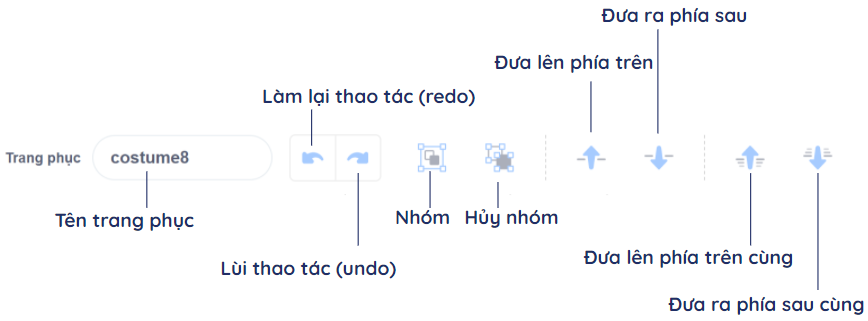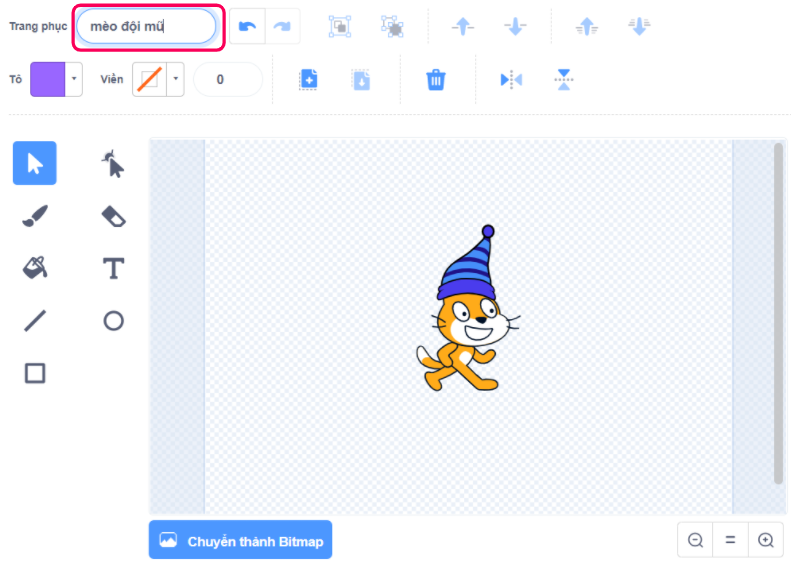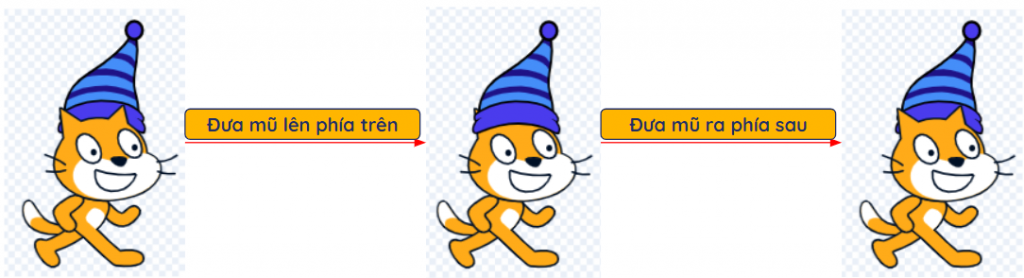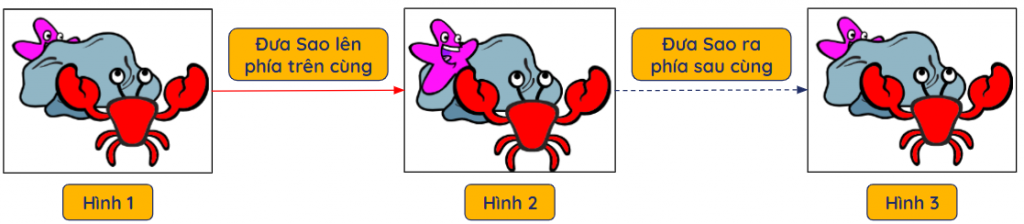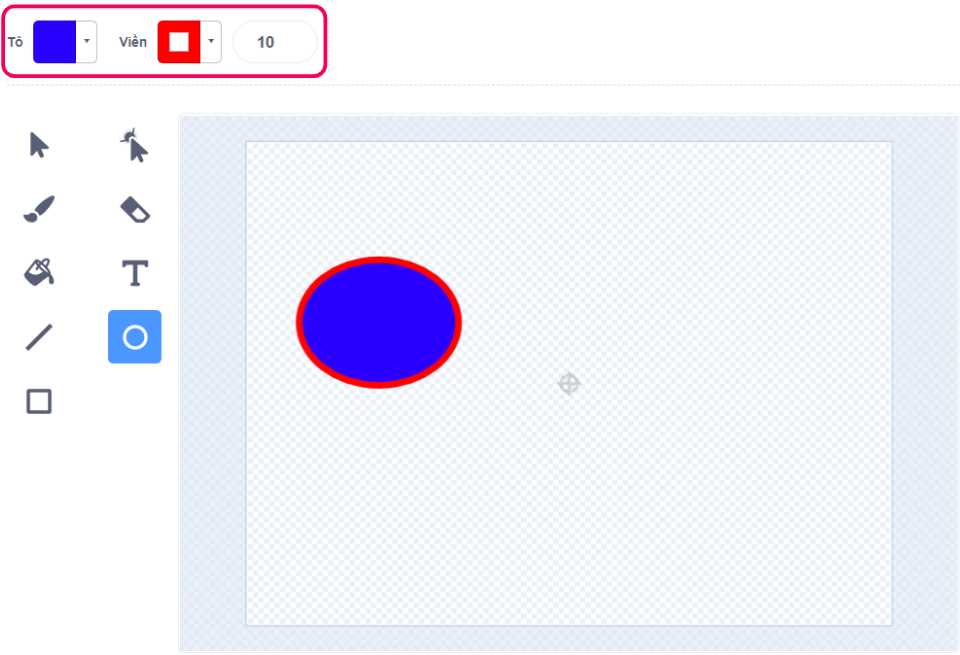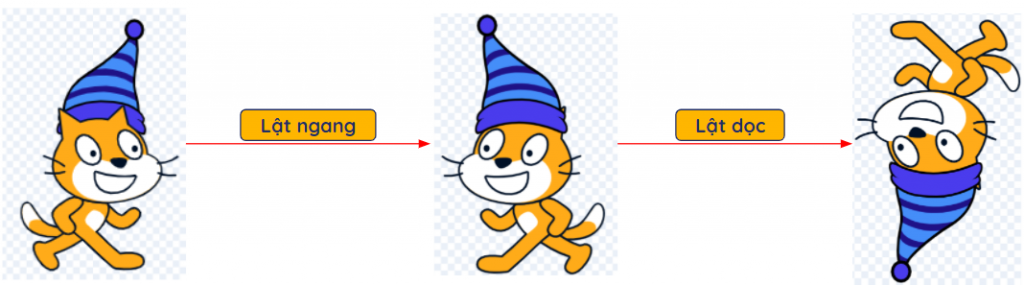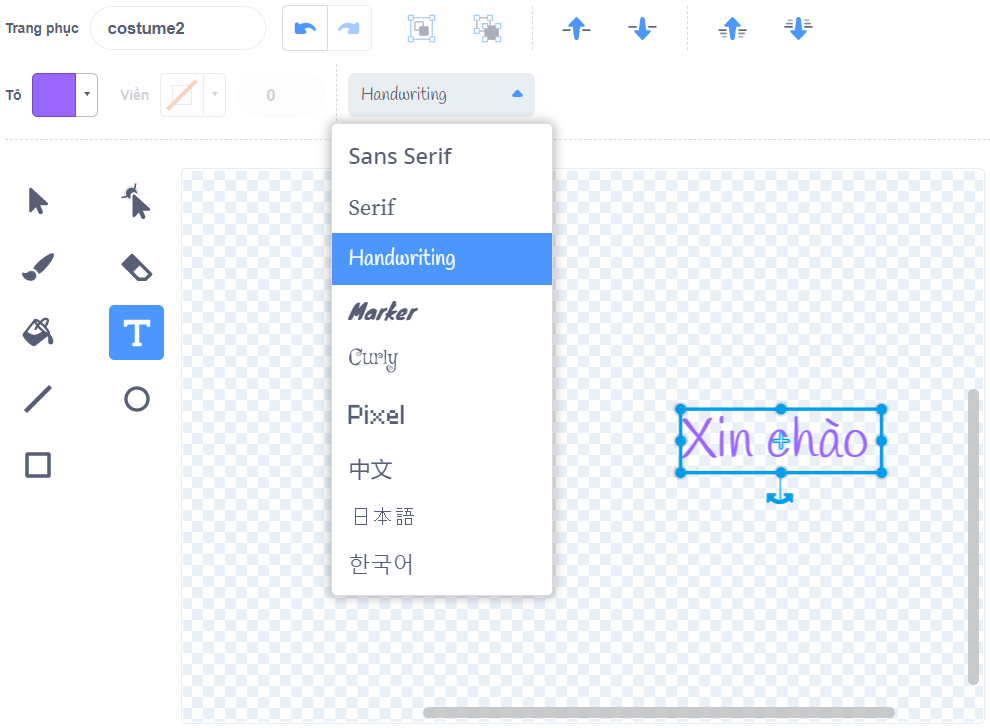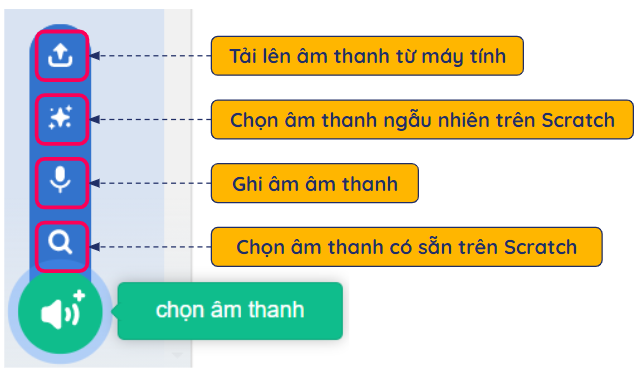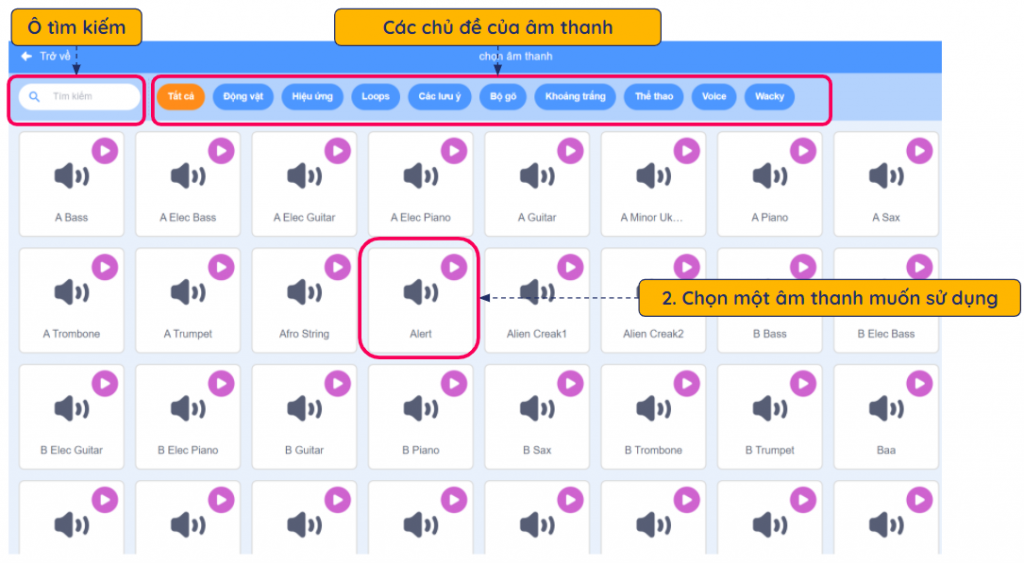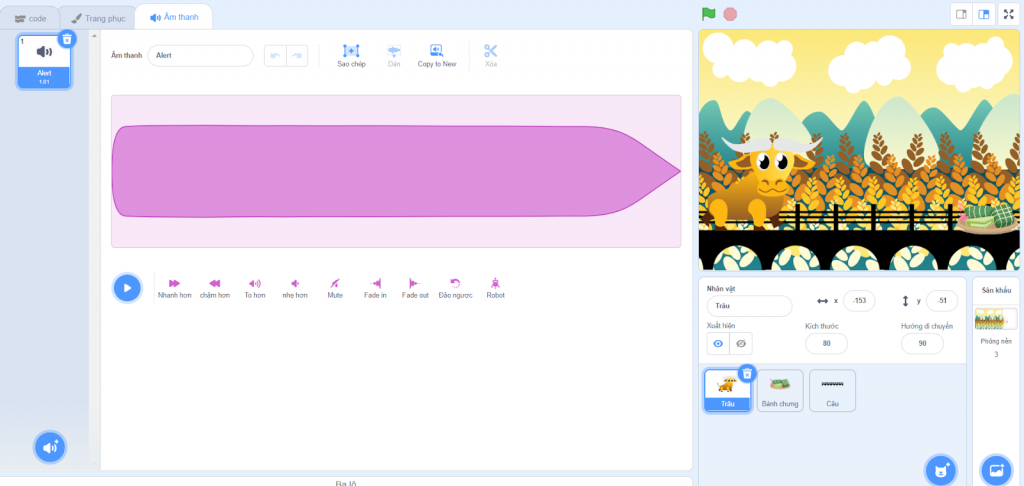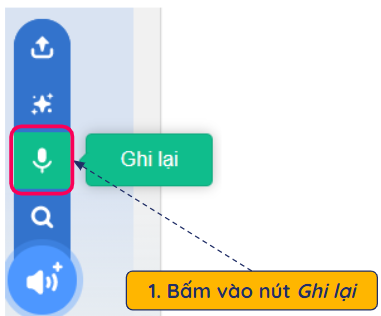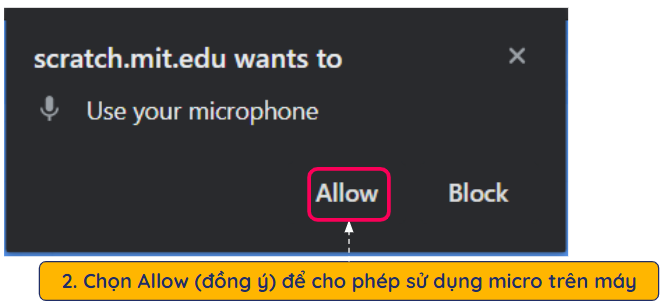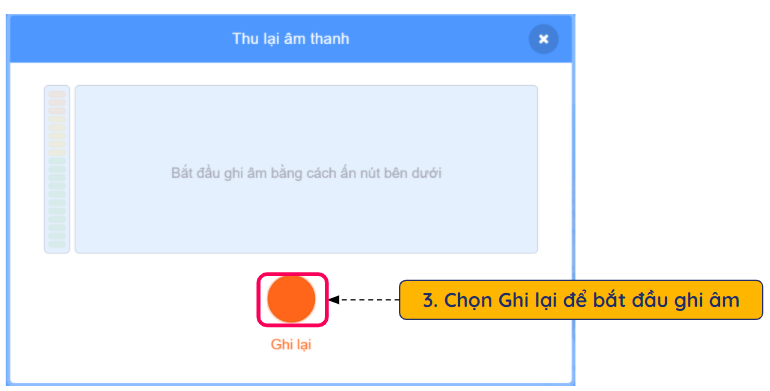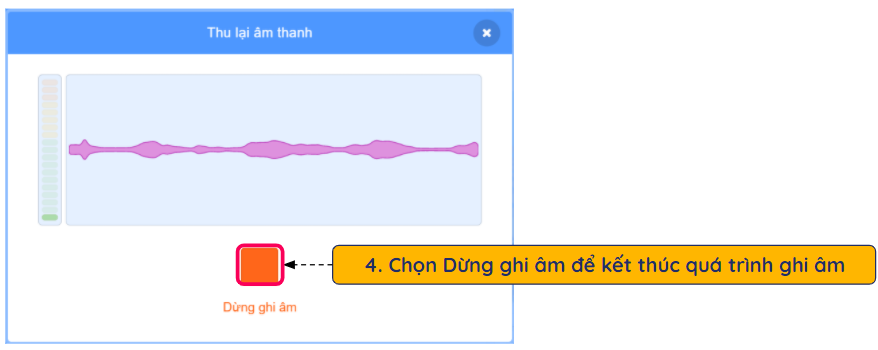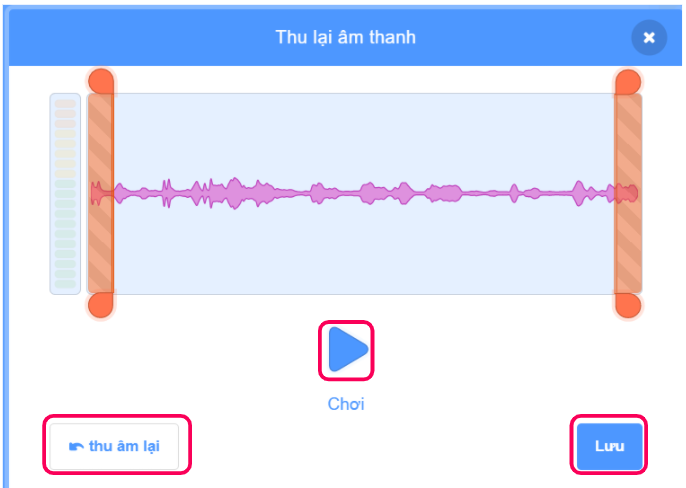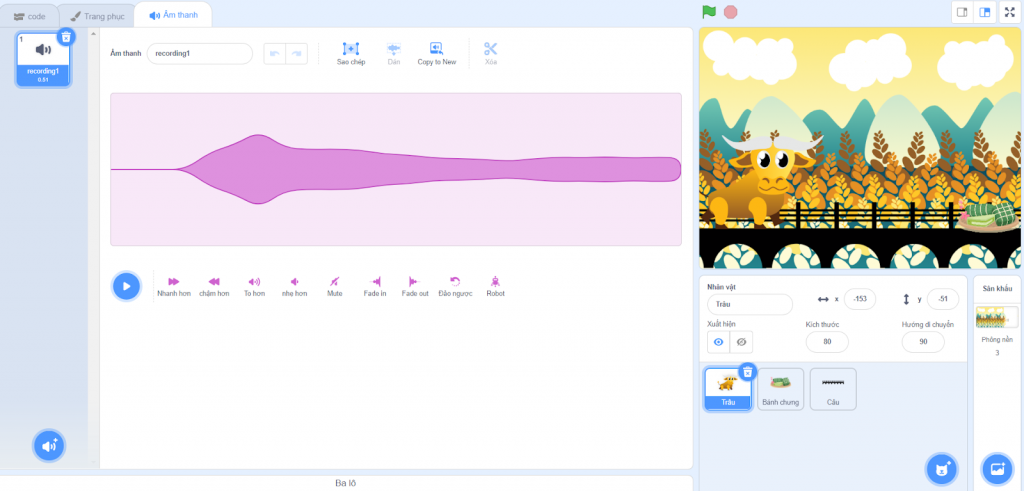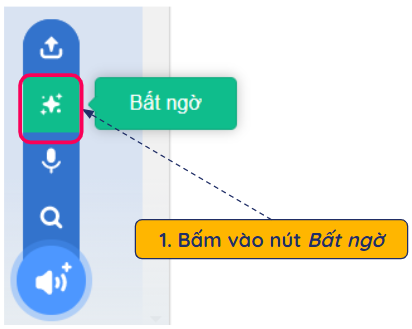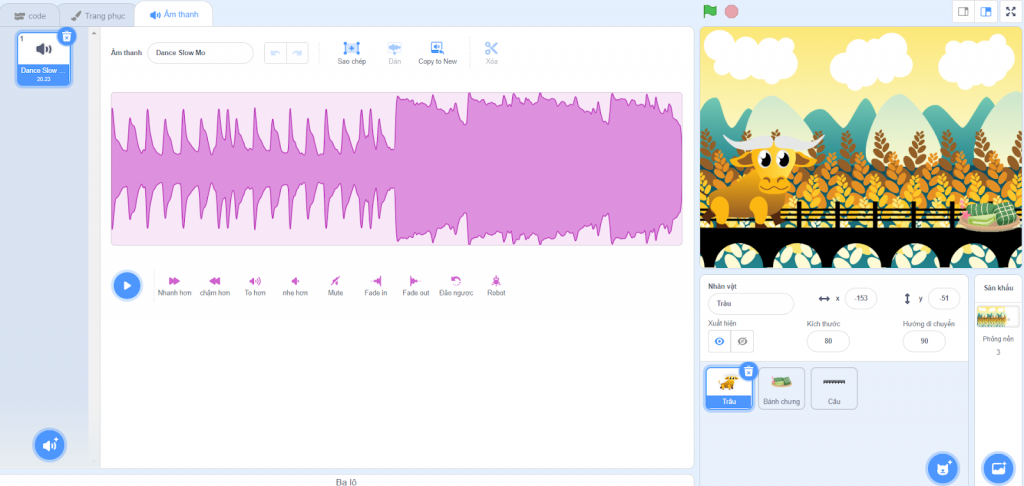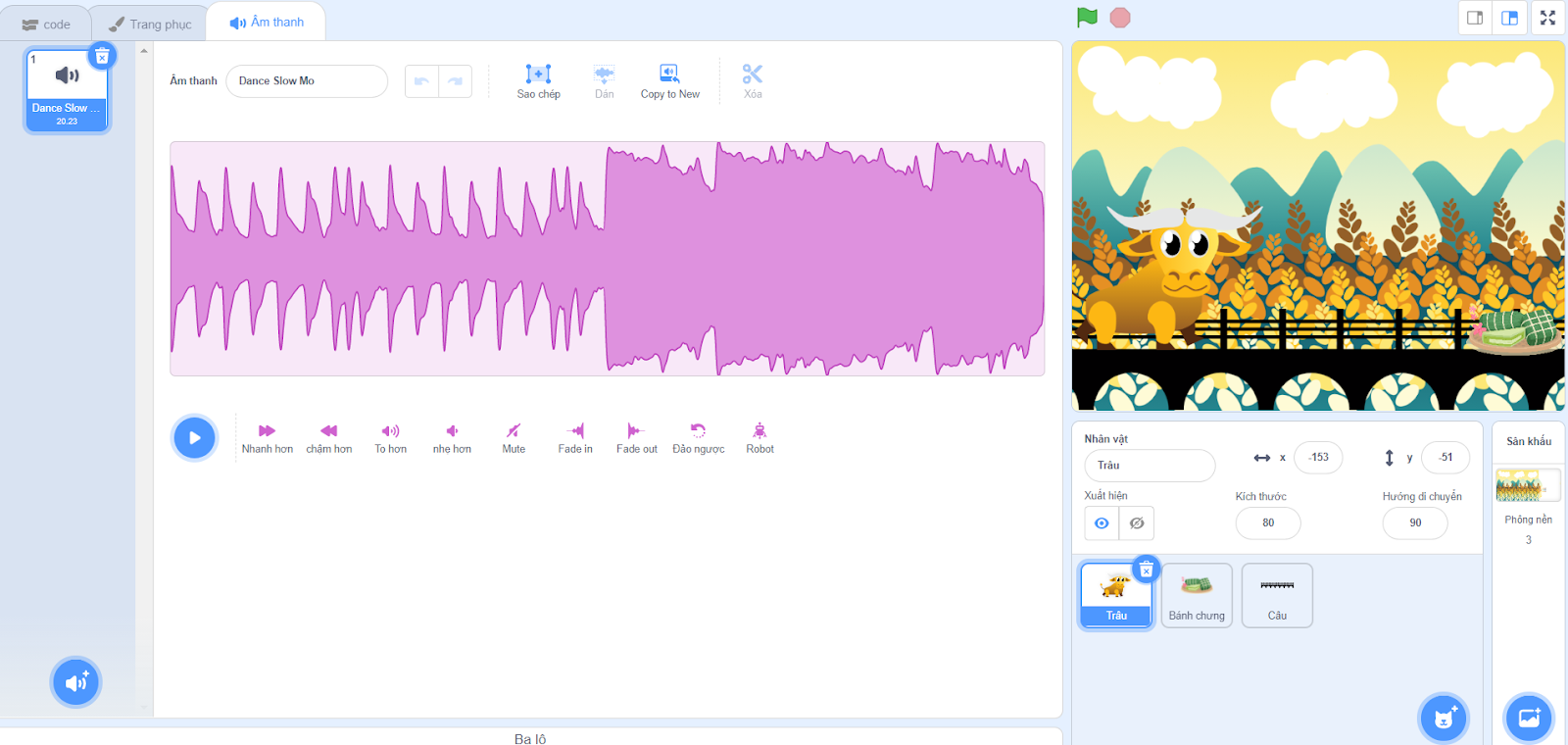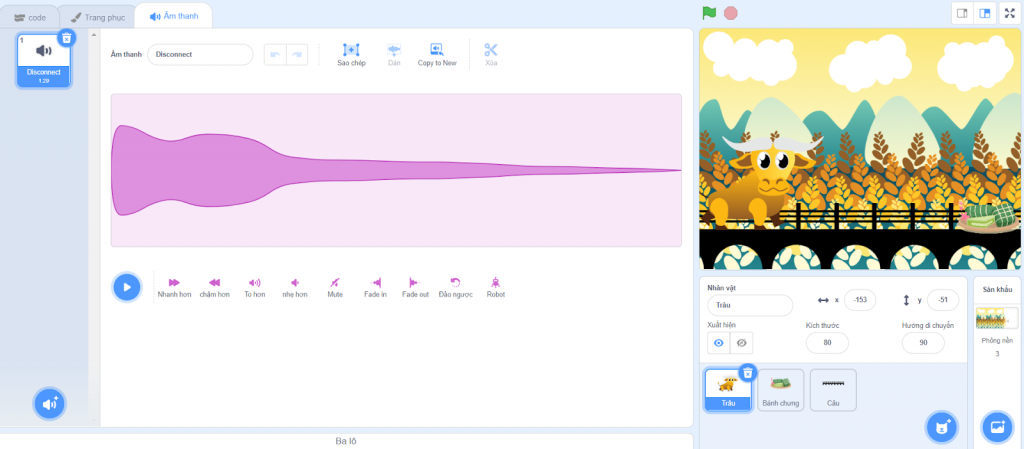Nhân vật trong Scratch (còn được gọi là các Sprite) đơn giản chính là những hình ảnh do Scratch cung cấp hoặc người dùng tự tạo ra để dựng nên câu chuyện của mình.
Các nhân vật trong Scratch sẽ hoạt động nhờ những đoạn lệnh được lập trình cho chúng. Với vô vàn những kết hợp khác nhau, người dùng có thể tạo ra những hành động, cử chỉ, tương tác… giữa các nhân vật với nhau hoặc giữa các nhân vật với môi trường xung quanh… tùy theo mong muốn của mình.
CÁC CÁCH ĐỂ TẠO NHÂN VẬT
Để tạo một nhân vật mới mới trong Scratch, chúng ta có 4 cách:
- Chọn một nhân vật có sẵn trong thư viện của Scratch
- Vẽ một nhân vật sử dụng công cụ vẽ hình cung cấp bởi Scratch
- Chọn một nhân vật ngẫu nhiên
- Tải lên nhân vật

Lưu ý:
Khi tạo một dự án mới, nhân vật hình con mèo với tên là Sprite1 sẽ được thêm vào sẵn. Nếu muốn xóa nhân vật này, chúng ta chọn nút có biểu tượng thùng rác như hình dưới đây và sau đó thực hiện thêm các nhân vật tùy ý.
1. Chọn nhân vật có sẵn trong thư viện
Bước 1:
Nhấn vào nút Chọn một Nhân vật hoặc chọn nút có hình kính lúp. Đây là nút đưa chúng ta đến thư viện nhân vật của Scratch với nhiều chủ đề khác nhau và ở đó ta có thể chọn một nhân vật tùy ý.
Bước 2:
Chọn một nhân vật muốn sử dụng. Trong ví dụ này, chúng ta chọn nhân vật có tên là Bear.
Lưu ý:
Ô tìm kiếm: Có thể tìm nhanh tên nhân vật khi gõ vào ô này. Do tên các nhân vật đều bằng tiếng Anh nên khi tìm kiếm nhân vật nên gõ bằng tiếng Anh.
Các ô chủ đề: Các nhân vật được phân loại thành nhiều chủ đề khác nhau, thuận tiện cho việc tìm kiếm.
Kết quả sau khi thực hiện:
2. Vẽ một nhân vật
Bước 1:
Di chuột đến biểu tượng và sau đó chọn nút có hình bút vẽ. Đây là nút đưa chúng ta đến thuộc tính trang phục của nhân vật và ở đó có thể tùy ý vẽ các nhân vật với các công cụ vẽ có sẵn.
Bước 2:
Sử dụng các công cụ vẽ có sẵn như cọ vẽ, tẩy, đổ màu, hình tròn, hình vuông và thậm chí có thể thêm cả chữ vào phông nền.
Kết quả sau khi thực hiện:
3. Chọn một nhân vật ngẫu nhiên
Di chuột đến biểu tượng và sau đó chọn nút Bất ngờ (có hình ngôi sao). Đây là nút giúp chương trình tự chọn một nhân vật bất kỳ có trong thư viện của Scratch. Mỗi lần ấn vào nút này, một nhân vật ngẫu nhiên sẽ được chọn để hiển thị trên Sân khấu.
Kết quả sau khi thực hiện:
4. Tải nhân vật từ máy tính
Bước 1:
Di chuột đến biểu tượng và sau đó chọn nút Tải nhân vật lên. Sau đó màn hình sẽ hiển thị một hộp thoại.
Bước 2:
Tìm vị trí và chọn phông nền muốn tải lên từ máy tính. Trong ví dụ này, chúng ta chọn tải lên một hình nền đã có sẵn, tên là đường 2.
Bước 3:
Nhấn nút Open.
Kết quả sau khi thực hiện:
CÁC THÔNG SỐ CỦA NHÂN VẬT
Để xem thông số của nhân vật, trước hết chúng ta cần chọn nhân vật tương ứng trong danh sách nhân vật.
Tên nhân vật:
2. Hoành độ của nhân vật (so với trung tâm của phông nền).
3. Tung độ của nhân vật (so với trung tâm của phông nền).
4. Ẩn/Hiện nhân vật.
5. Kích thước nhân vật.
6. Hướng di chuyển (Góc của nhân vật so với trục hoành).
Ngoài ra để xóa nhân vật, di chuột đến biểu tượng thùng rác của nhân vật tương ứng.
— — —
STEAM for Vietnam Foundation là tổ chức phi lợi nhuận 501(c)(3) được thành lập tại Hoa Kỳ với sứ mệnh thúc đẩy các hoạt động liên quan tới giáo dục STEAM (Science — Khoa học, Technology — Công nghệ, Engineering — Kỹ thuật, Arts — Nghệ thuật, Mathematics — Toán học) tại Việt nam. STEAM for Vietnam được thành lập và vận hành bởi đội ngũ tình nguyện viên là du học sinh và chuyên gia người Việt trên khắp thế giới.
📧Email: hello@steamforvietnam.org
🌐Website: www.steamforvietnam.org
📺YouTube: http://bit.ly/S4V_YT
🌐Zalo: Zalo Official